サピックスで配布される大量のプリントを効率よくデータ化し、デジタル管理を行うためには、スキャナー機能付きプリンターの設定やGoogleドライブとの連携をします。
今回は、Brotherの公式アプリ「Brother iPrint&Scan」を使ったスキャン設定を紹介します。
この記事では、「MFC-J6983CDW」「MFC-J7300CDW」「MFC-J7500CDW」「MFC-J7600CDW」「MFC-J7700CDW」といったモデルで使用できるスキャナソフトを使用して、サピックスのプリントを効率的にデータ化する方法を解説します。
これらのプリンターは、サピックスの大量のプリントを簡単にデータ化できる機能を備えています。
この記事で分かること
・Brotherの公式アプリ「Brother iPrint&Scan」を使用したスキャン設定手順
・サピックスのプリントを効率的にデータ化するためのワークフロー設定方法
もし、これらのプリンターについての詳細やおすすめ機種について知りたい方は、こちらの記事も参考にしてみてください。
🔗 サピックスプリントをデータ化するためのおすすめプリンター5選

プリンターのWi-Fi接続設定
🙋♀️ママ
「まずは、プリンターをWi-Fiに接続するところからですね。これがうまくいかないと後の作業が進まないし、どうやって設定すればいいのか詳しく教えてください!」
🙋♂️おかともん
「わかりました!ここでは、私の所有しているBrotherのMFC-J6997CDWを使ってWi-Fi接続の手順を説明します。他のBrotherプリンターでも同様の手順で進められるので、ぜひ参考にしてください。」
🙋♂️おかともん
「まずは、プリンターの操作パネルを確認してください。タッチパネルに「工具のマーク」(設定アイコン)が表示されていますよね?ここから設定を始めましょう。」
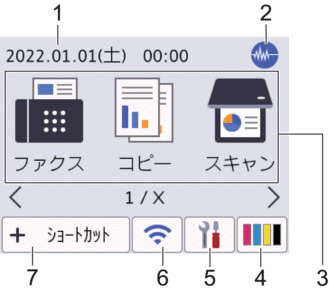
- 工具のマークをタッチ
操作パネルで「工具のマーク」をタッチして、設定メニューに入ります。- 「無線接続ウィザード」を選択
メニューの中から「ネットワーク設定」を開き、次に「無線接続ウィザード」を選びます。このウィザードが、周囲のWi-Fiネットワークを自動で検索してくれます。- 利用するWi-Fiネットワークを選ぶ
ウィザードが表示したリストから、自宅のWi-Fiネットワークを選択してください。家の中で使用しているPCやスマートフォンと同じネットワークを選ぶことがポイントです。- Wi-Fiパスワードを入力
ネットワークを選んだら、Wi-Fiのパスワードを入力します。パスワードが正しく入力されると、プリンターがネットワークに接続され、画面にWi-Fi接続の確認アイコンが表示されます。
🙋♀️ママ
「無事に接続できました!これでWi-Fiの設定は完了ですか?」
🙋♂️おかともん
「そうです!これでプリンターとWi-Fiの接続が完了しました。次に、スキャナソフトをインストールして、スキャンの準備を進めましょう!」
🙋♂️おかともん:
「もしWi-Fiの設定がうまくいかない場合は、Brotherの公式サポートページで詳しい解説やトラブルシューティングが確認できますよ。こちらのリンクからアクセスしてみてくださいね!」
🔗 Brother公式サポートページ
👉 Wi-Fi設定トラブルの解決方法はこちら
「Brother iPrint&Scan」のダウンロードとインストール
🙋♀️ママ:
「次はスキャナソフトですね。どこでダウンロードできるんですか?」
🙋♂️おかともん:
「Brotherの公式サイトから無料でダウンロードできますよ!URLを共有しておきますね。」
- Brother公式サイトからダウンロード
Brother公式ダウンロードページにアクセスし、
→マニュアル・ソフトウェア
→ソフトウェアダウンロード
→インクジェットプリンター・複合機
→製品の絞り込み
→MFC-J6×××××
→製品(MFC-J6997CDW)を選択
→ OS・バージョンを選択
→「Brother iPrint&Scan」をダウンロードします。- インストールを完了させる
ダウンロードが終わったら、インストーラを開いてインストールを進めます。画面の指示に従って進めば、すぐにインストールが完了します。- プリンターを選択
アプリを起動すると、同じWi-Fiネットワークに接続されたプリンターを自動で検出してくれます。「MFC-J6997CDW」を選択し、接続設定を完了させます。
スキャンワークフローの設定
🙋♀️ママ:
「ここまでは思ったよりスムーズに進められました!でも、スキャンの設定って難しそうですよね…。どんな設定をすればいいんでしょう?」
🙋♀️ママ:
「スキャンって、毎回同じ設定をするのが面倒そう…。もっと簡単にできないんですか?」
🙋♂️おかともん:
「その悩み、よくわかりますよ!Brother iPrint&Scanアプリではワークフローを設定すれば、一度だけ設定しておいて、あとはボタン一つでスキャンができるんです。これで毎回の手間が激減しますよ!」
🙋♀️ママ:
「それ、魔法みたいですね(笑)。具体的にどう設定すればいいんですか?」
🙋♂️おかともん:
「魔法のようにシンプルなワークフロー設定をお教えしますね。実際はそんなに難しくないですから、安心してください。例えば、こんな感じの手順で進めていきます。」
ワークフロー設定の基本
アプリ内の「スキャン」メニューを開く
まず、Brother iPrint&Scanアプリを開いて、「スキャン」メニューにアクセスしましょう。ここから新しいワークフローを作成します。
🙋♀️ママ:
「なるほど、ワークフローって何か特別なメニューがあるんですね。
🙋♂️おかともん:
「そうです。『ワークフロー』は、スキャンの設定を丸ごと覚えさせる機能なんです。次に、細かい設定を調整していきますね。」
🙋♂️おかともん:
「ここが一番のポイントですね!ワークフロー設定を使えば、毎回のスキャン作業がとてもスムーズになります。一度設定しておけば、次からは簡単にスキャン作業を自動化できるんです。」
💼 おかともんのワークフロー例
🙋♂️おかともん:
「僕が実際に使っているワークフローを紹介しますね。「サピックス」と「サピックス解答B4(モノクロ)」と「サピックスB5モノクロ」という名前で分けて設定していて、必要に応じて使い分けています。」
ワークフローの使い分けは以下です
- サピックス:問題用紙(テキスト)をスキャナするとき(カラー印刷のまま保存するもの理科社会の写真などをきれいなまま保存するとき)
- サピックス解答B4(モノクロ):解答解説のサイズB4をスキャナするとき
- サピックスB5モノクロ:解答解説のサイズがB5の小冊子になっているとき(スキャナ前にカッターで真ん中を切断します。こちらで書いてある)
📄 「サピックス」(テキストをスキャナするとき)ワークフローの設定
問題用紙は図やグラフ、写真を使用されているためカラー設定
- 原稿サイズ:B4(サピックスの問題用紙サイズ)
- 解像度:200dpi(標準的な解像度で、十分にクリアなスキャンが可能)
- カラー設定:カラー(テキストで使用されている図、表、写真をスキャンする場合に最適)
- 両面スキャン:オン(短辺とじ)
赤マーカーがクリックするところです
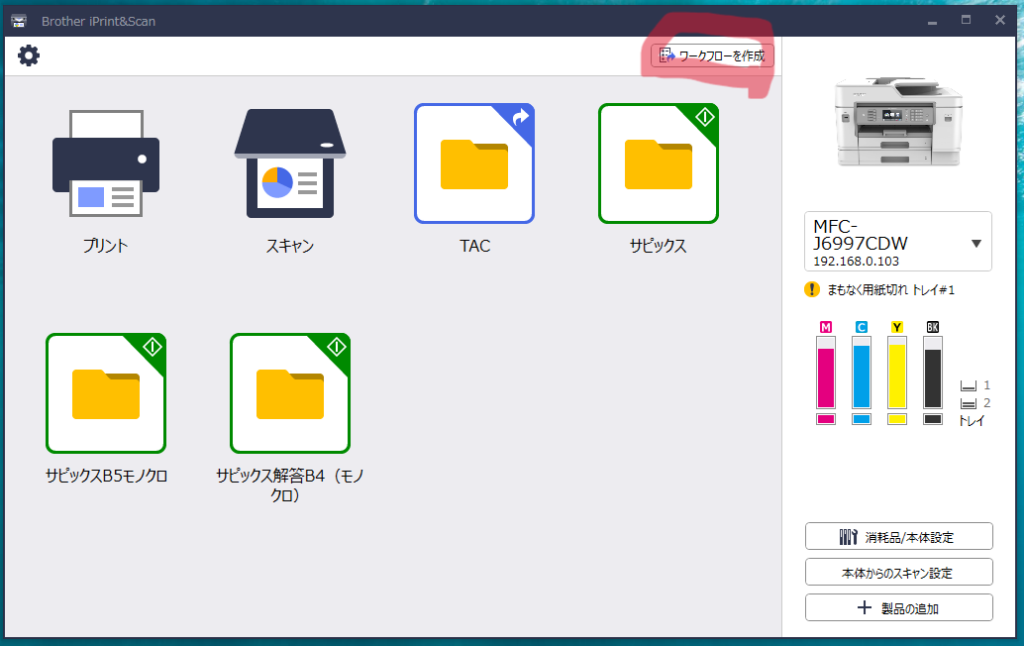
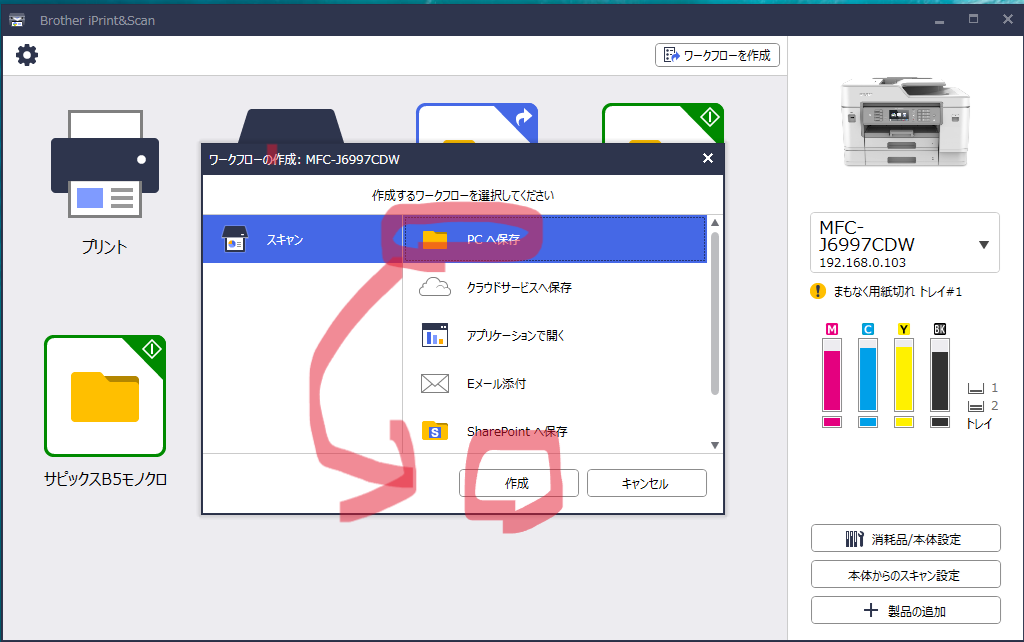
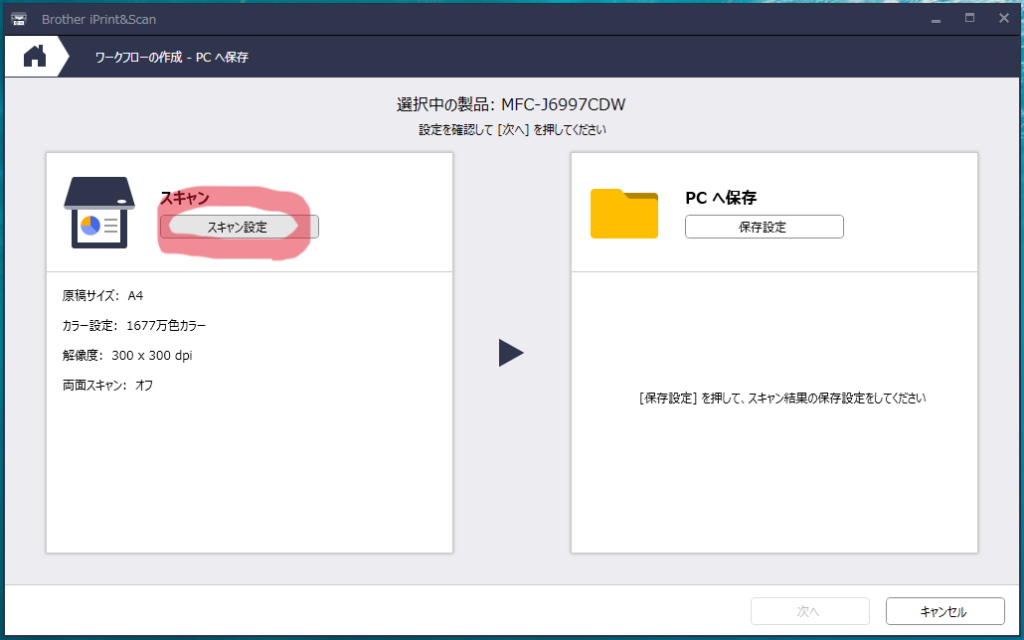
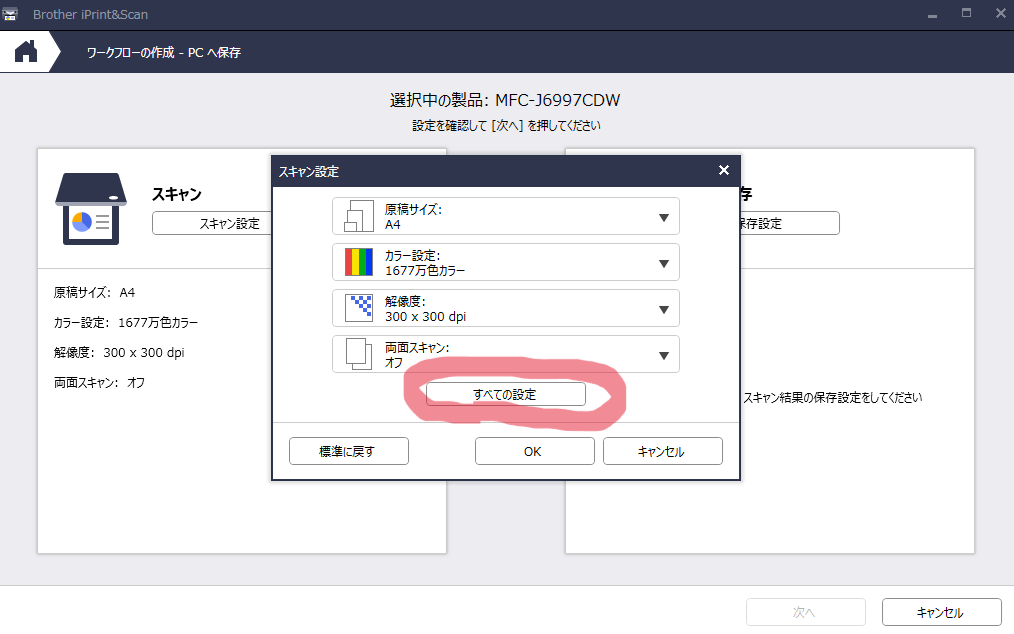
設定は以下と同じように設定してください↓↓↓
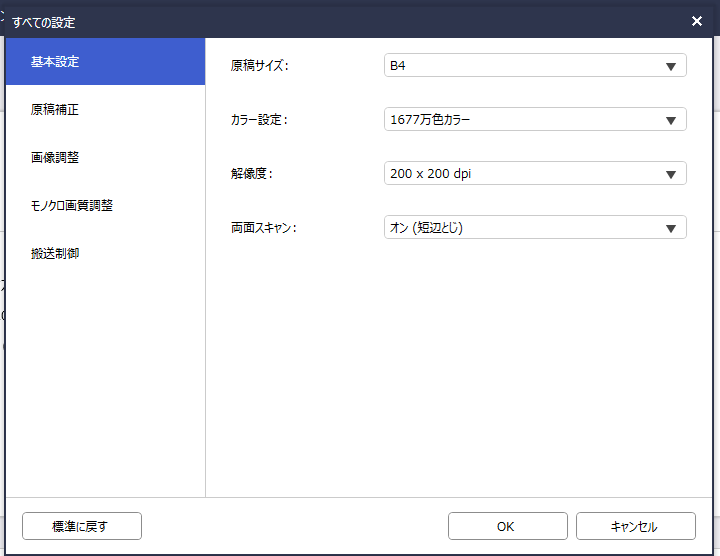
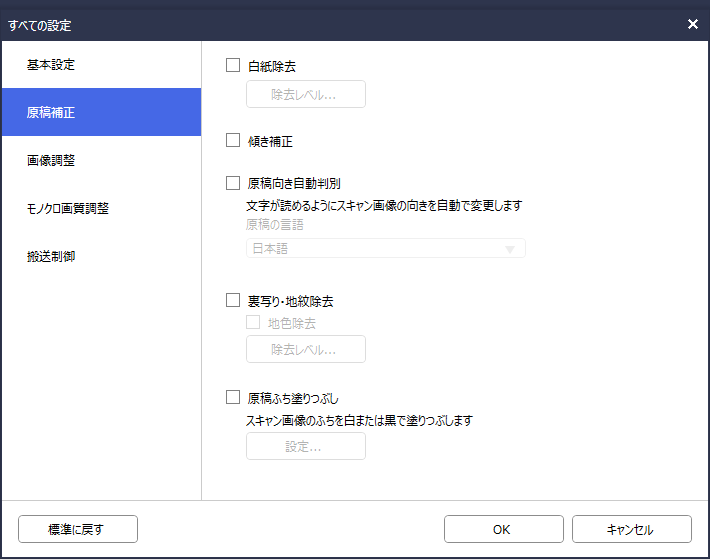
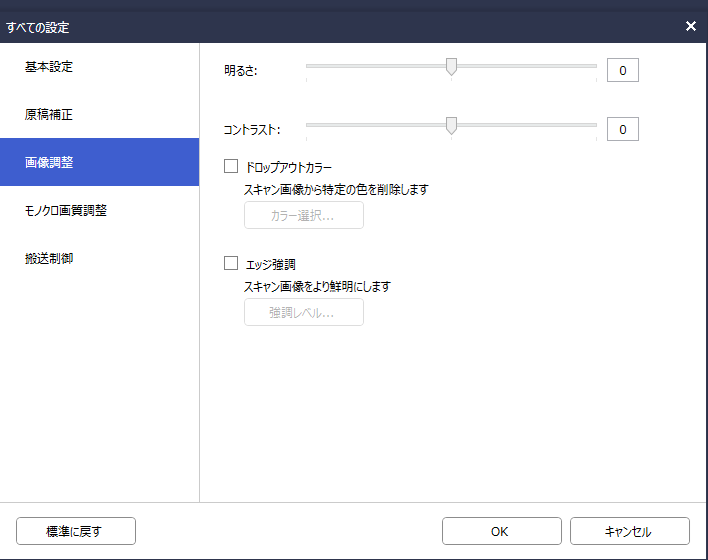
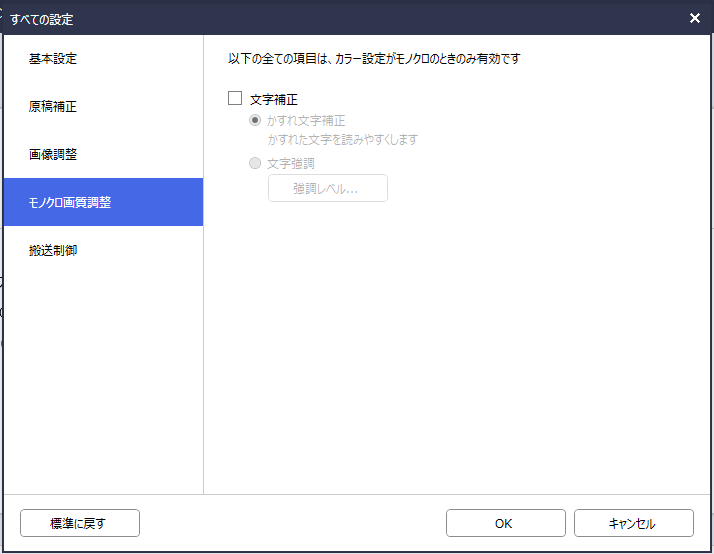
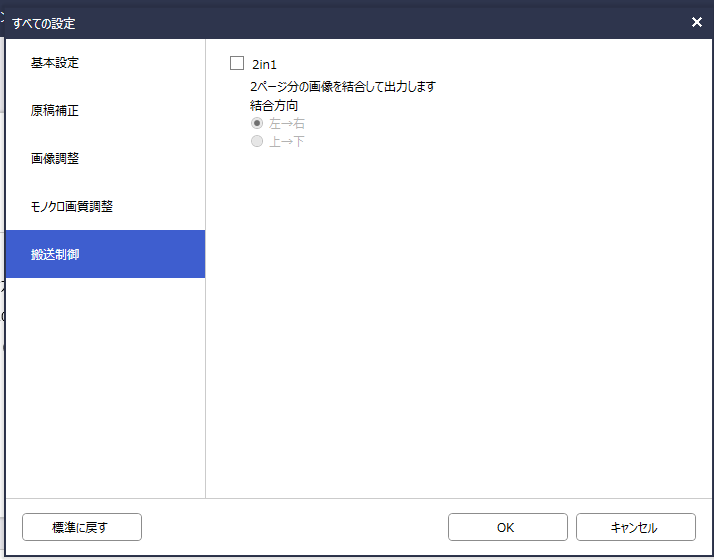
↑上の画像のOKをクリック。
↓次は「PCへ保存」の「保存設定」をします
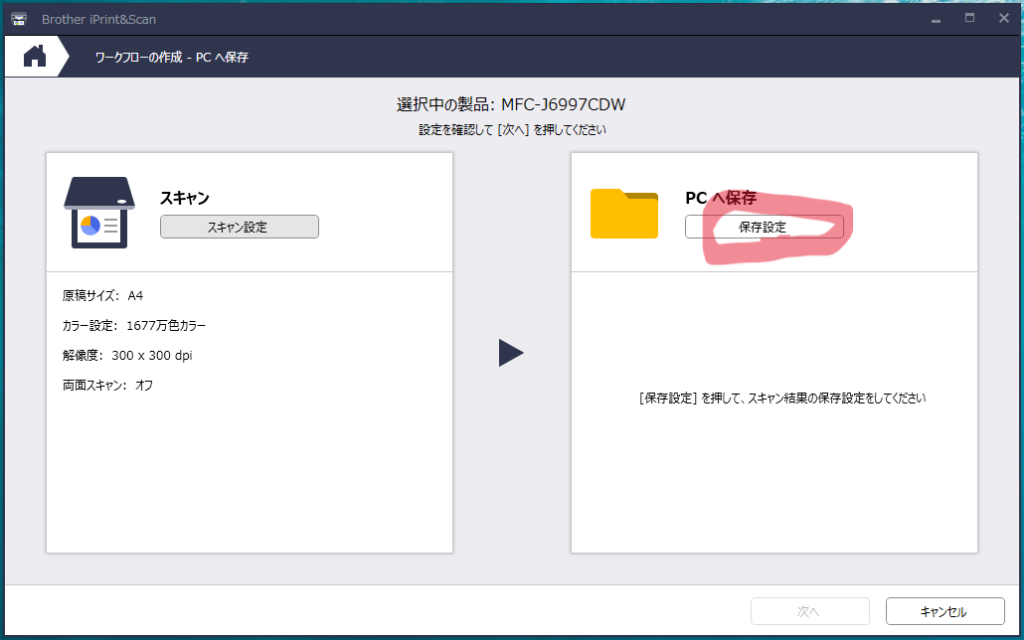
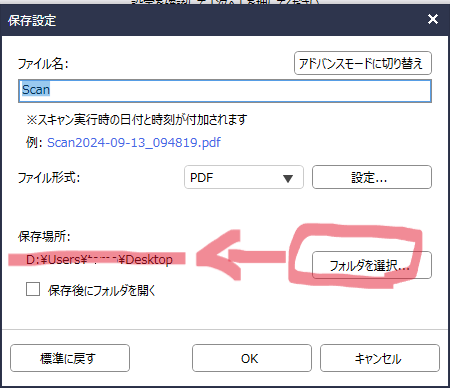
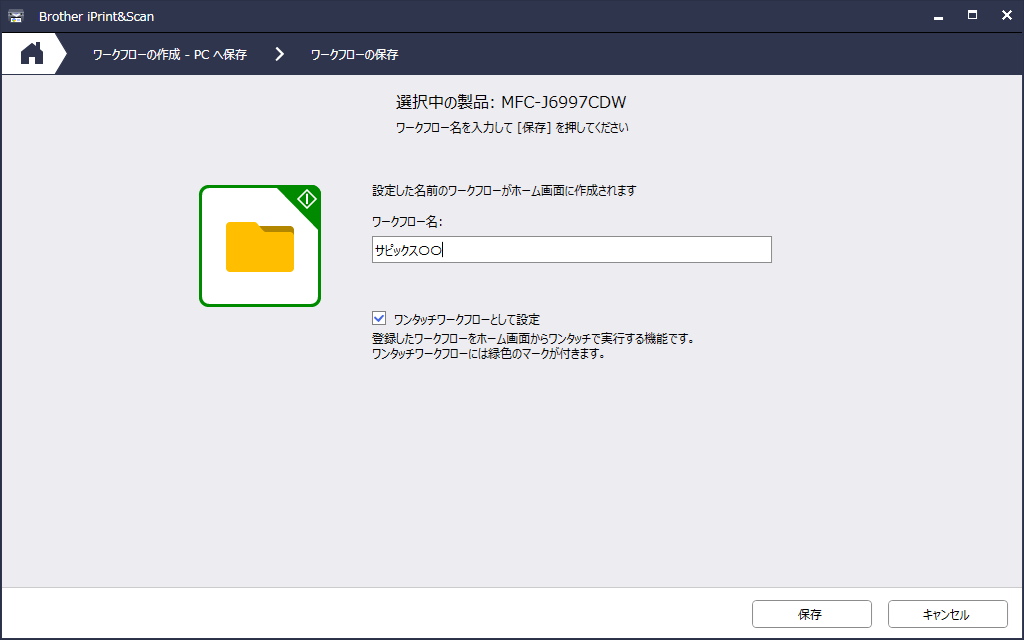
🙋♀️ママ:
「カラーでスキャンするんですね!サピックスのテキストはカラーの写真や図表が多く使われているから、これで十分なんですね。」
🛠️ 「サピックスB4モノクロ」ワークフローの設定
🙋♂️おかともん: 「次は、私が解答解説をスキャナするときのワークフローの設定方法を公開します。解答解説は「B4サイズ」と「B5サイズ」があるのでワンタッチでスキャナできるフローを両方用意します。」
- 原稿サイズ:B4(サピックスの問題用紙サイズ)
- 解像度:300dpi(標準的な解像度で、十分にクリアなスキャンが可能)
- カラー設定:モノクロ(解答解説はモノクロなので、モノクロで十分。データも軽い)
- 両面スキャン:オン(短辺とじ)
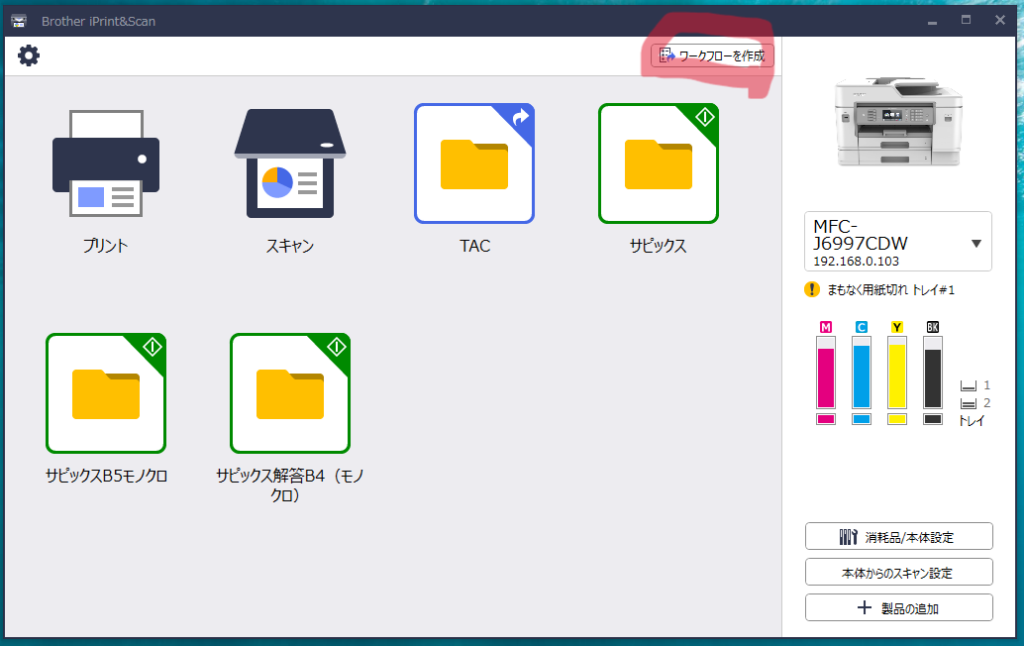
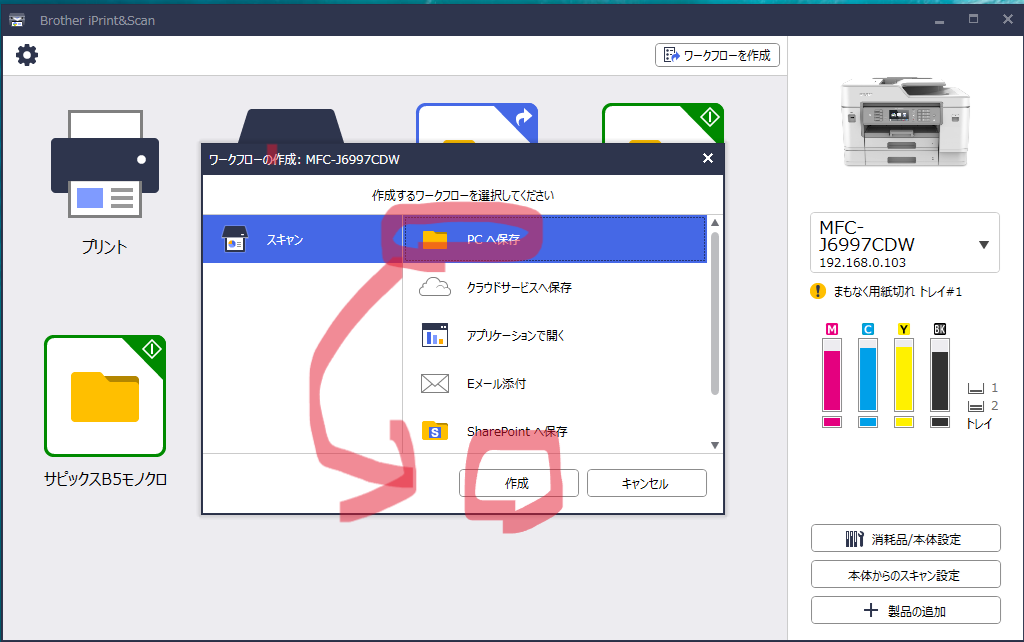
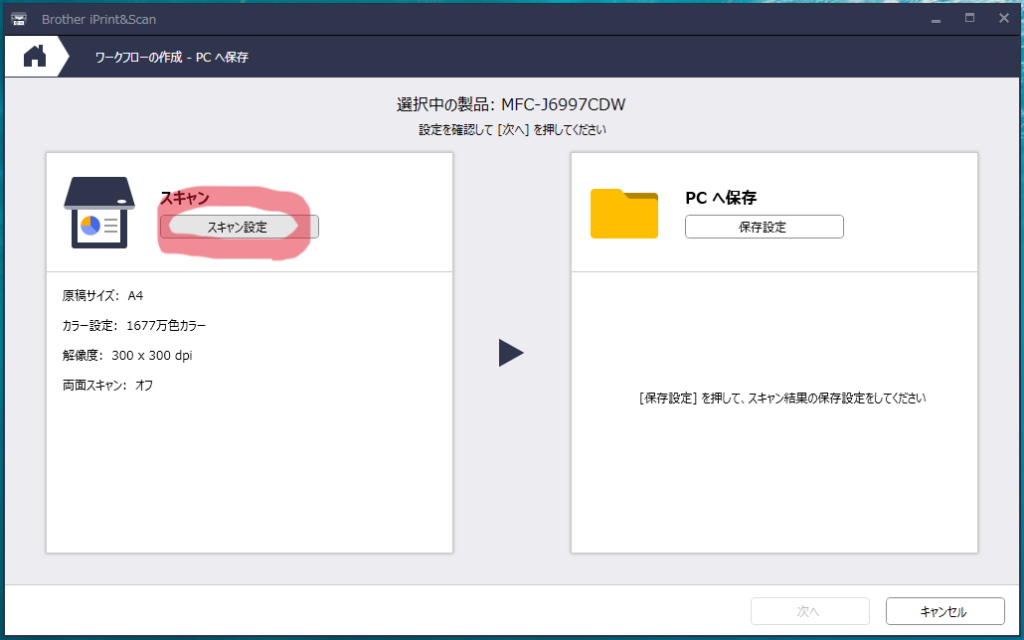
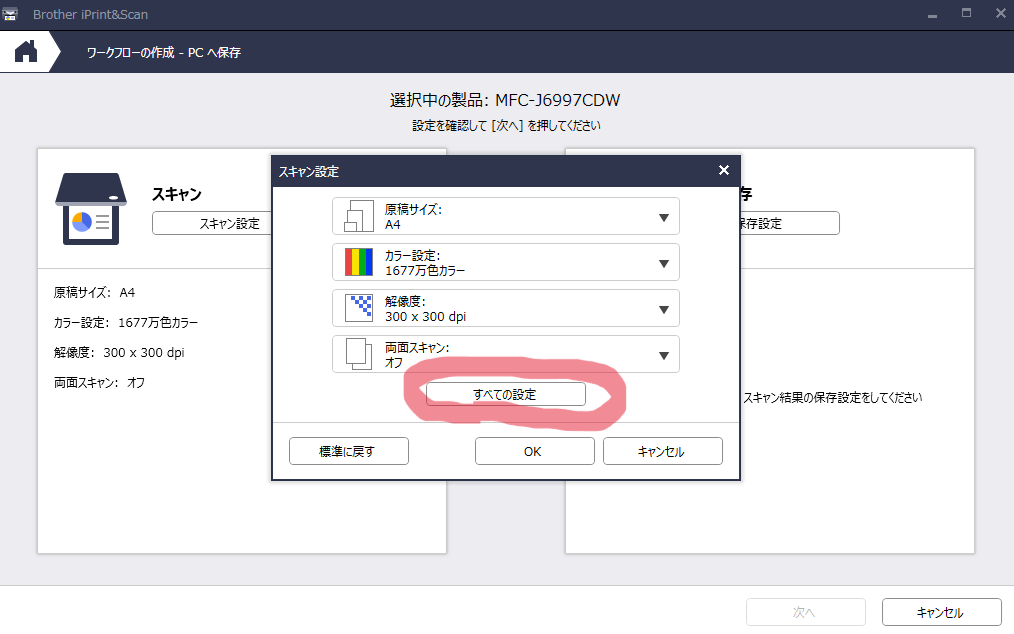
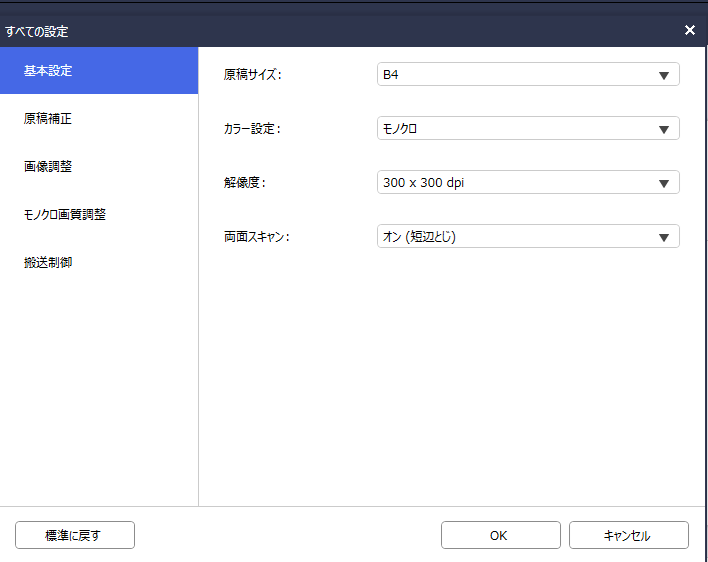
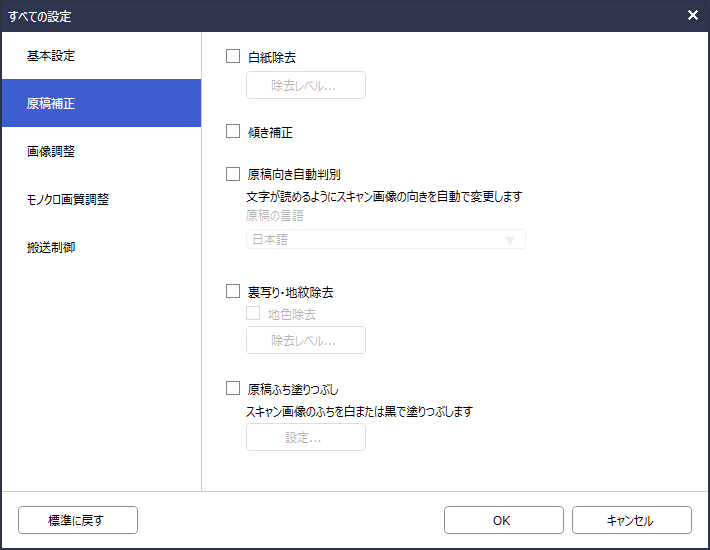
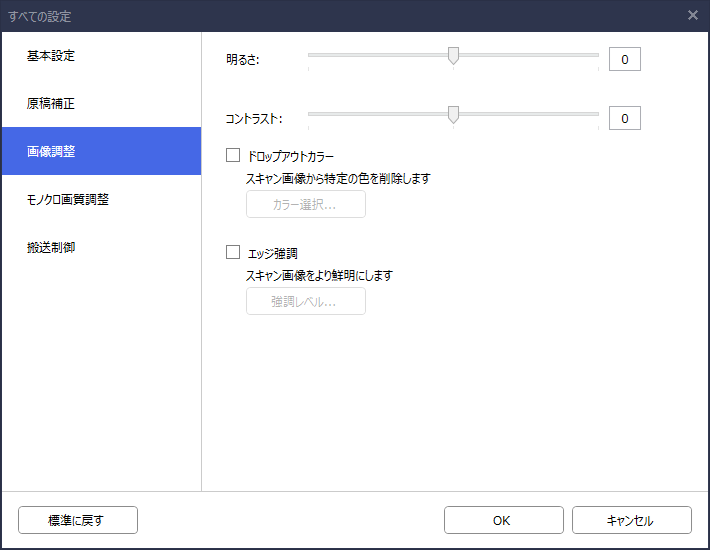
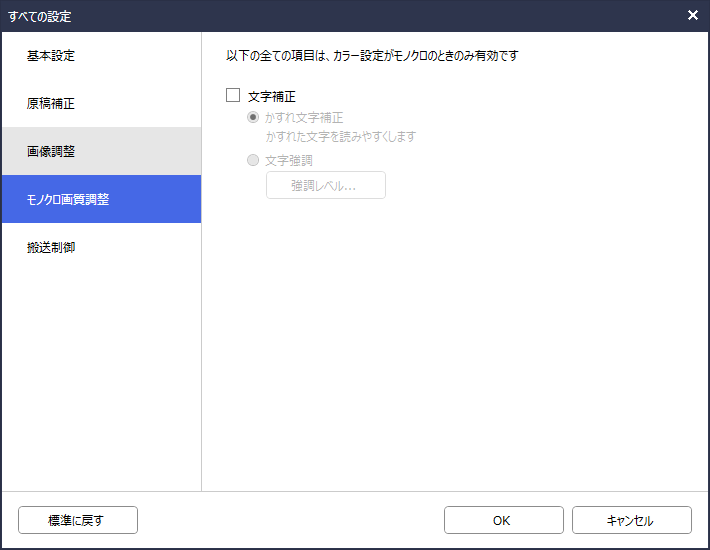
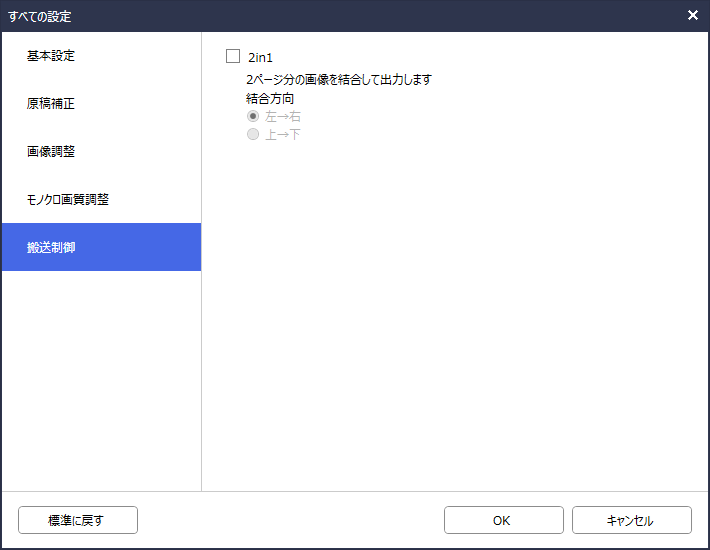
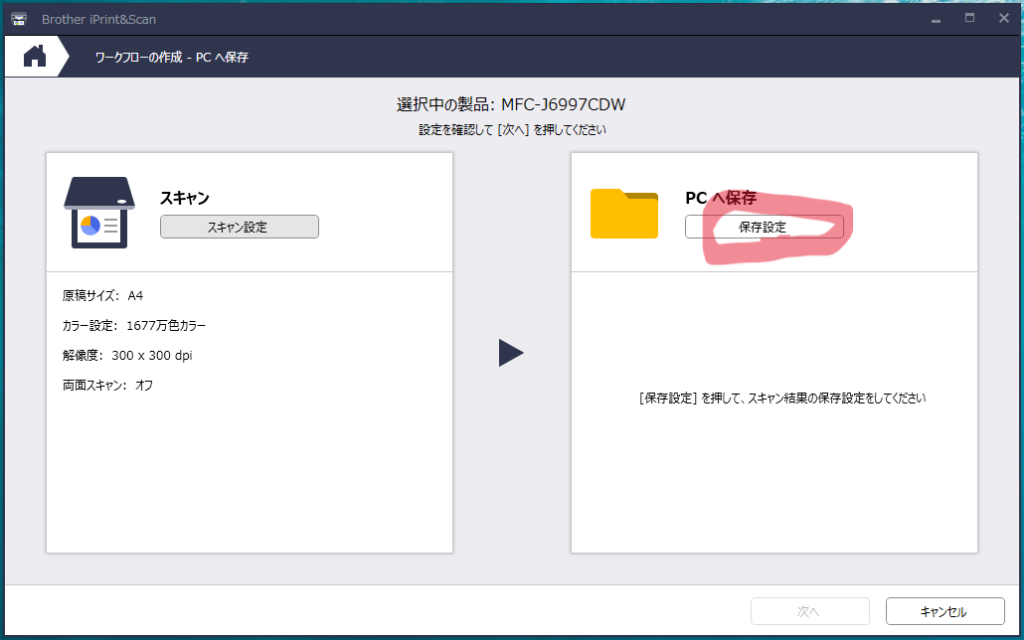
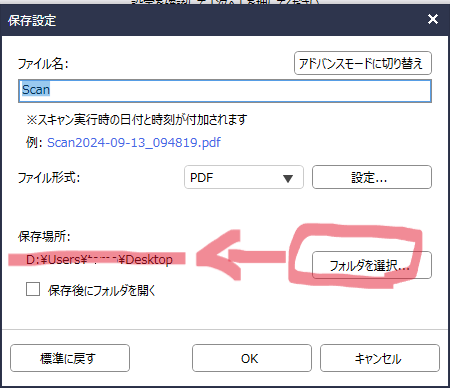
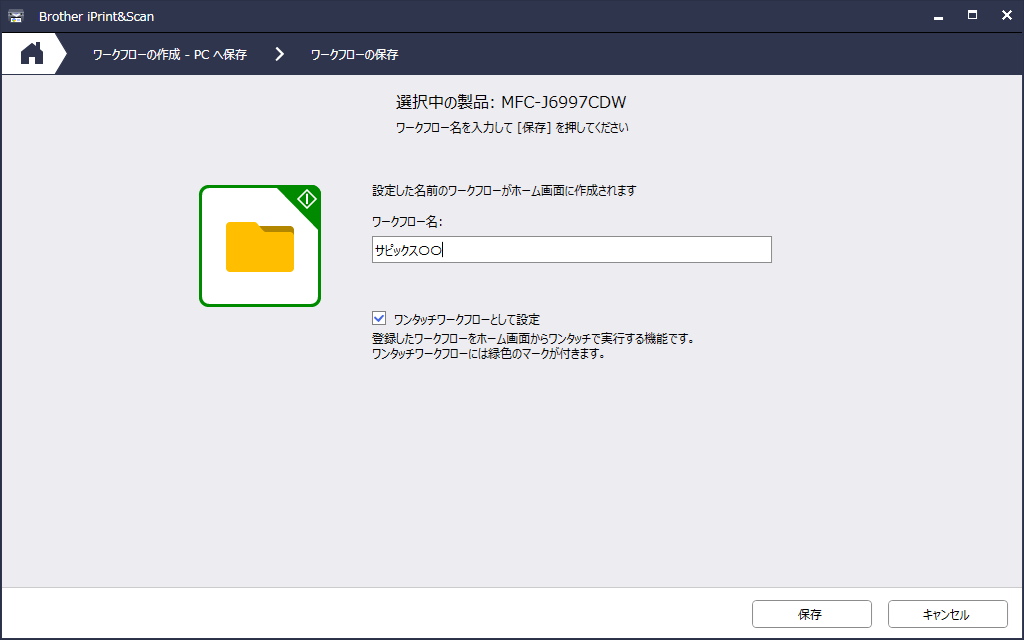
🛠️ 「サピックスB5モノクロ」ワークフローの設定
サピックスB5モノクロ:解答解説のサイズがB5の小冊子になっているとき(スキャナ前にカッターで真ん中を切断します。切断についてはこちらに書いてあります
🙋♂️おかともん:
「次は、私が解答解説のうちB5サイズをスキャナするときのワークフローの設定方法を公開します。注意してほしいのが、B5サイズの小冊子になっているときは、事前に中央を切断します。その後、紙をほぐしてからADFにセットすることです」
- 原稿サイズ:B5
- 解像度:300dpi(標準的な解像度で、十分にクリアなスキャンが可能)
- カラー設定:モノクロ(解答解説はモノクロなので、モノクロで十分。データも軽い)
- 両面スキャン:オン(長辺とじ)
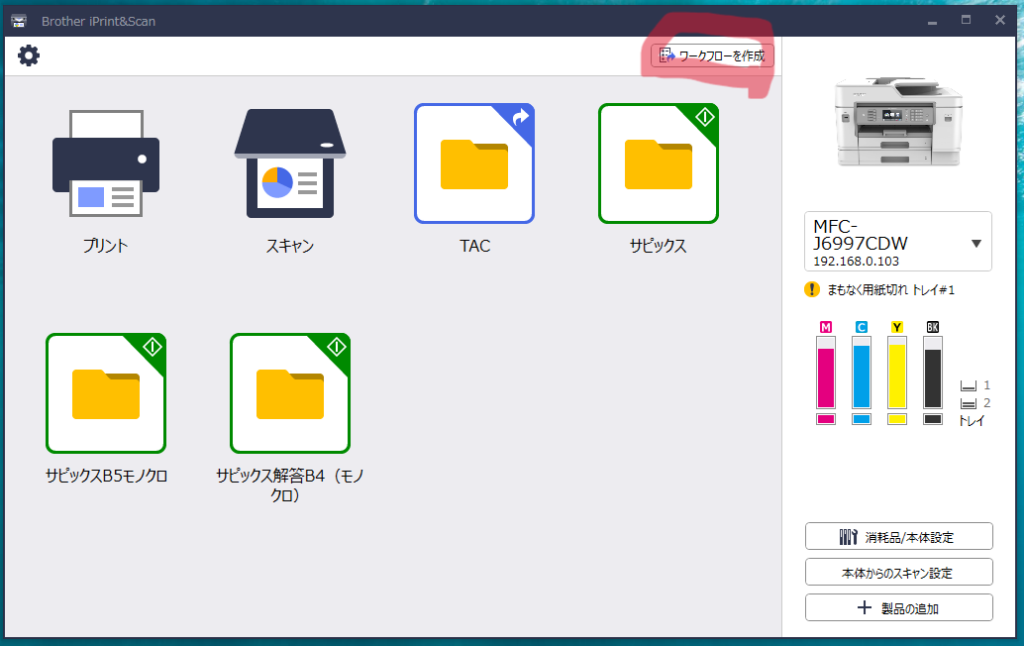
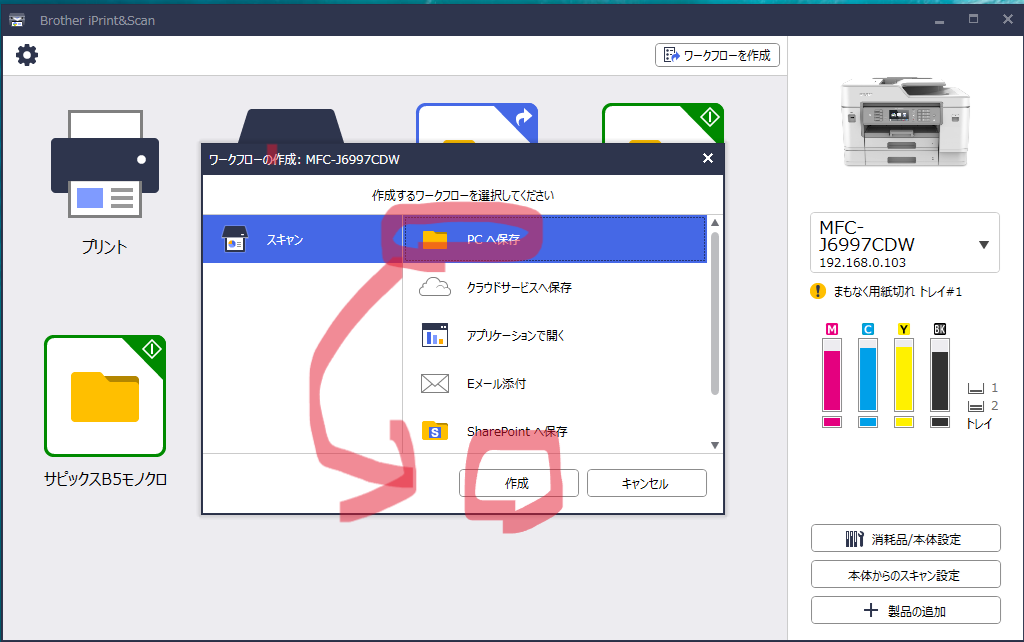
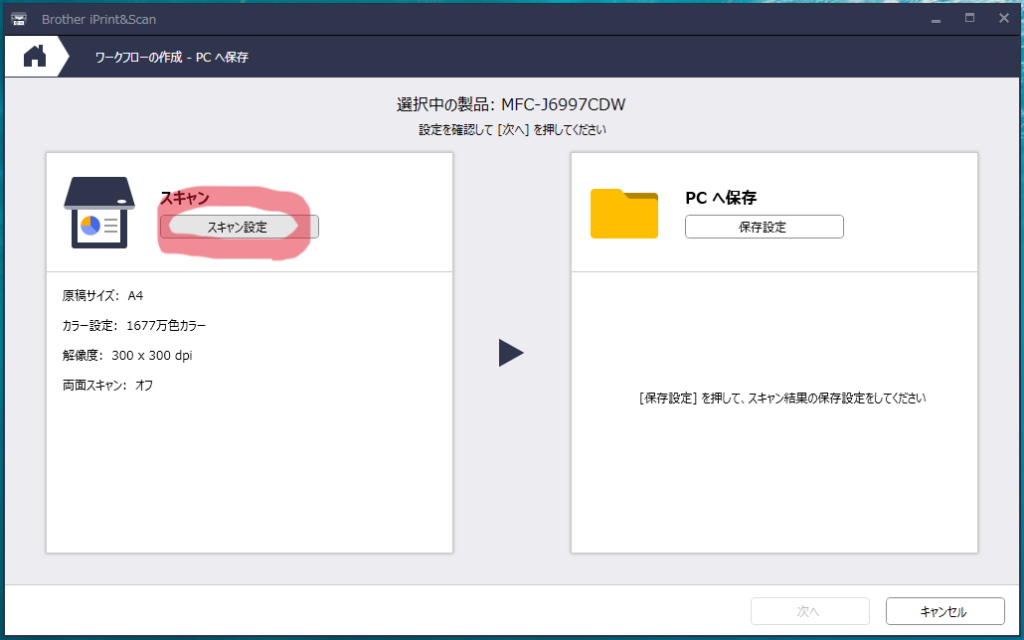
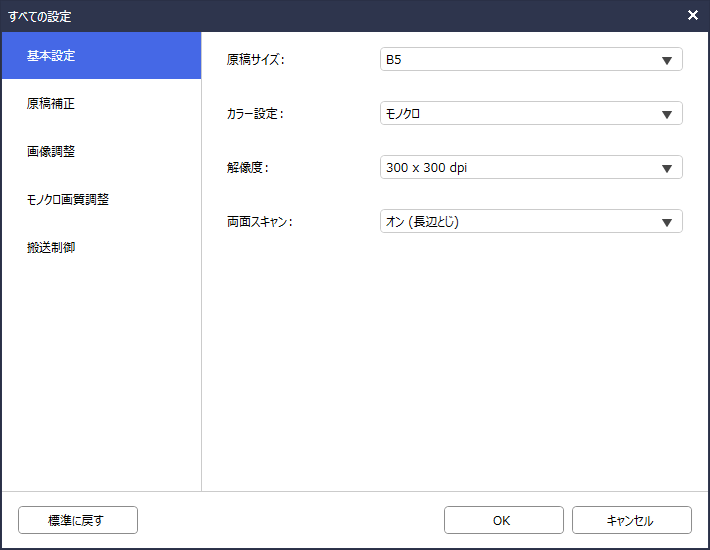
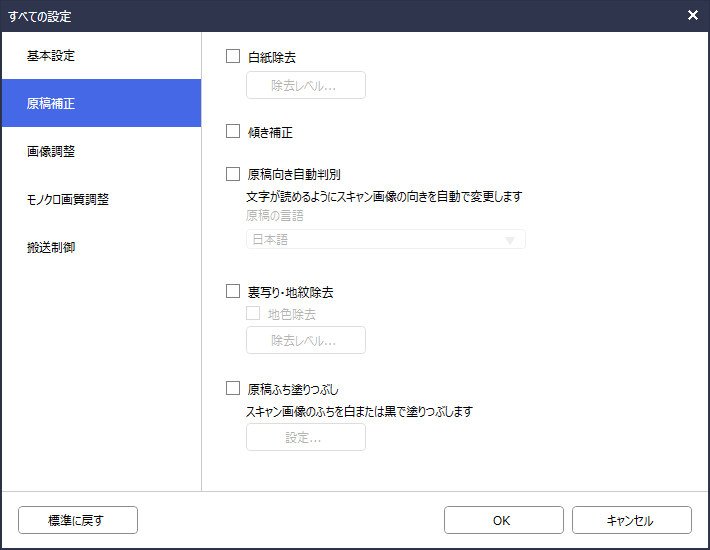
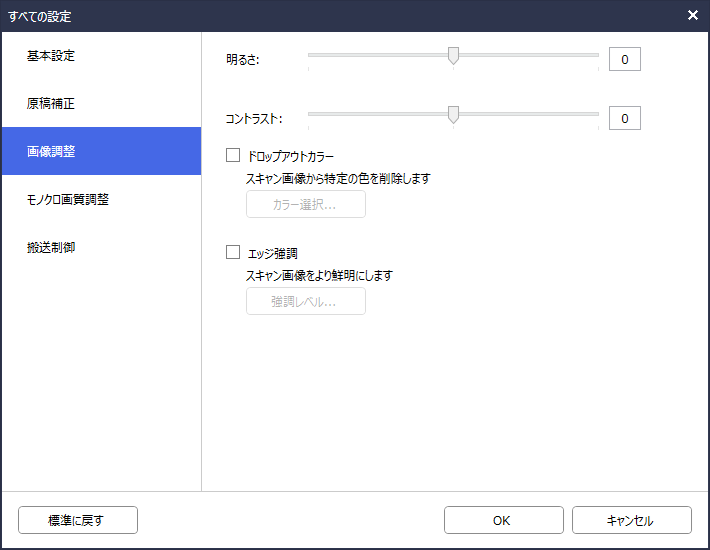
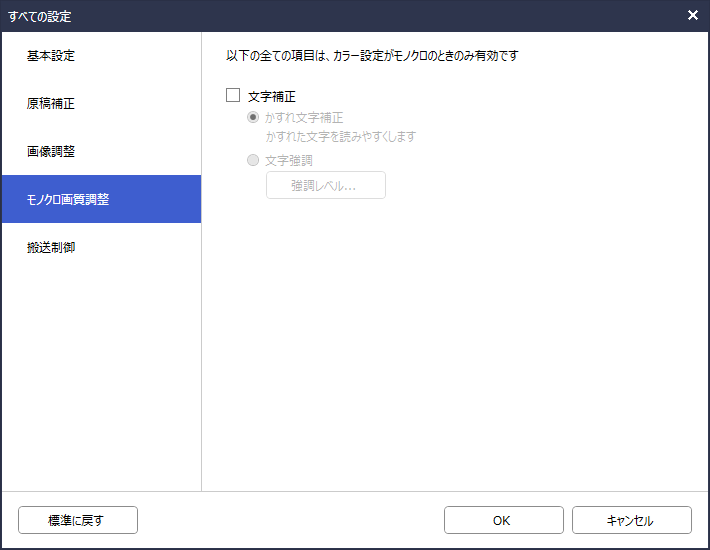
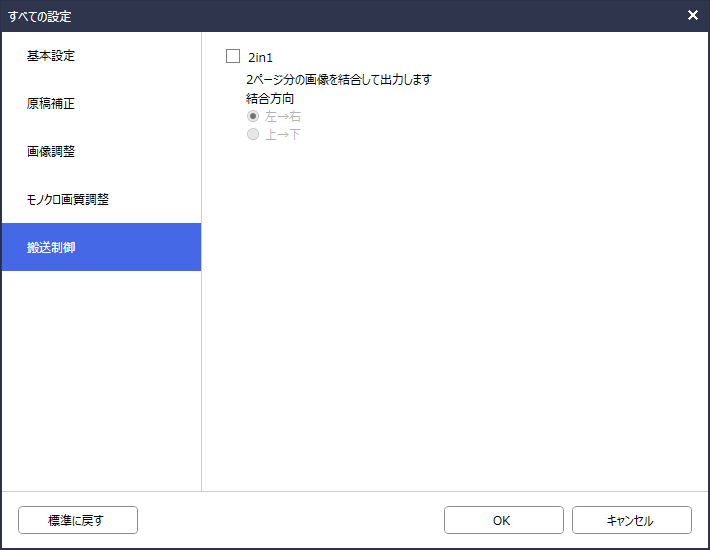
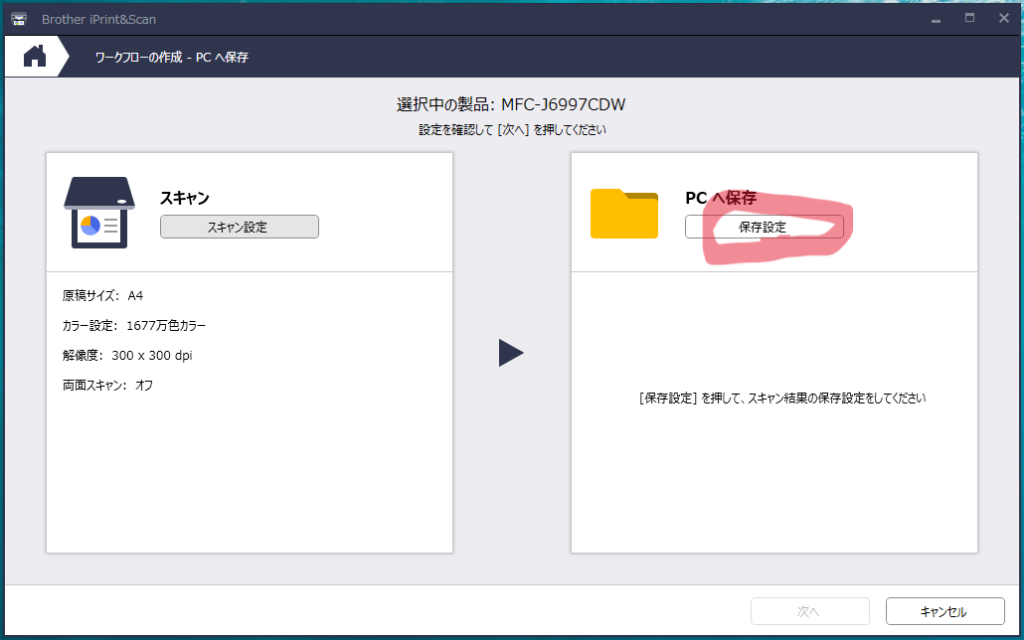
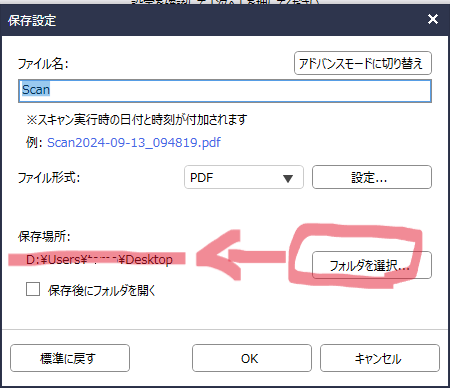
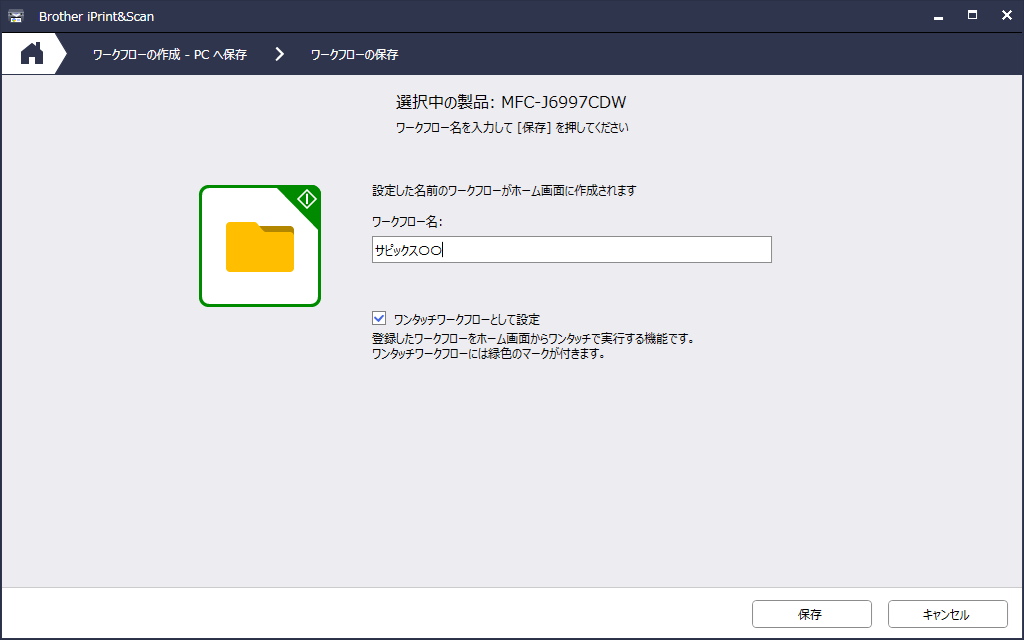
ワークフローまとめ
🙋♀️ママ:
「細かく設定できるんですね!これで毎回同じ設定をする手間が省けますね。」
🙋♂️おかともん:
「一度設定しておけば、後はボタン一つでスキャンできます。そして、保存先としてGoogleドライブを指定しておけば、自動的にクラウドに保存されるので、PCやスマホからいつでもアクセスできるんですよ。」
🙋♀️ママ:
「なるほど、それなら作業が楽になるし、プリントを探す手間もなくなりそうです!」
もっと詳しく知りたい方へ
🙋♂️おかともん:
「もし、プリンターの機種選びやデータ化の全体的な流れについてもっと詳しく知りたい場合は、こちらの関連記事を参考にしてくださいね。機種による違いやスキャナの選び方も詳しく解説しています。」
🔗 サピックスプリントを効率的にデータ化するためのプリンター選び
👉 詳しくはこちらの記事で紹介しています

また、データ化全般の流れや他のツールについても知りたい方は、こちらの記事をご覧ください。
🔗 サピックスプリントのデータ化全般について詳しく解説
👉 データ化の方法全般についてはこちら

まとめ

🙋♂️おかともん:
「今回の記事では、Brotherのスキャナソフト「Brother iPrint&Scan」を使った設定方法を詳しく説明しました。Wi-Fi接続からワークフローの設定まで、一度手順を覚えてしまえば、次回以降はスムーズにスキャン作業ができるようになります。特に、ワークフローを設定しておけば、サピックスのプリントを簡単にデータ化して管理できます。」
🙋♀️ママ:
「そうですね、Wi-Fi接続やアプリのインストールも簡単でしたし、一度設定してしまえばボタン一つでスキャンが完了するのは本当に助かります!これで、プリント整理もかなり楽になりますね。」
🙋♂️おかともん:
「そうなんです!デジタル化しておくことで、プリントを探す手間が省け、どこからでもアクセスできるようになりますよ。家の中がプリントの山になる心配もなくなりますね。」
🙋♀️ママ:
「外出先でもタブレットからプリントを確認できるのは便利ですし、子供の学習管理もスムーズになりますね。これからのプリント整理が楽しみです!」
🙋♂️おかともん:
「そうですね!スキャンの設定やワークフローを使いこなして、データ化を活用すれば、受験勉強の管理ももっと効率的になりますよ。もし他に困ったことがあれば、また聞いてくださいね。」
🙋♀️ママ:
「本当にありがとうございます!助かりました!」
サピックスのプリントを効率的にデータ化することで、整理整頓や学習管理が格段に楽になります。今回紹介したBrotherのスキャナ設定や、Googleドライブとの連携を活用して、デジタル管理をぜひ試してみてください!
もしプリンターの設定や、データ化全般についてもっと詳しく知りたい場合は、以下の記事もぜひチェックしてみてください。
🔗 サピックスプリントを効率的にデータ化するためのプリンター選び
👉 こちらの記事で紹介しています
🔗 サピックスプリントのデータ化全般について詳しく解説
👉 データ化の方法全般についてはこちら
これからも、データ化を活用して効率よく学習を進めていきましょう!


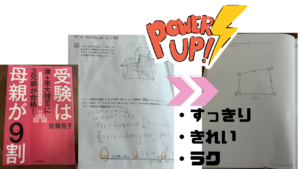




コメント