🙋♀️ママ
サピックスのプリント、毎週たくさん配られて管理が大変なのよね。どうしたらいいのかしら?
🙋♂️おかともん
そうですね。サピックスのプリントは量が多いので、紙のまま管理するのは大変です。でも、プリントをデータ化することで、その悩みを解決できますよ。
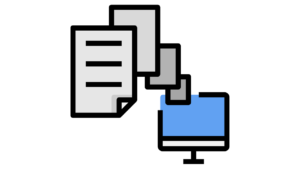
🙋♀️ママ
データ化?どういうこと?
🙋♂️おかともん
プリントをスキャンしてPDFにし、タブレットで見られるようにするんです。これで場所を取らず、持ち運びも楽になりますよ。
プリンターの選び方について詳しく知りたい方は、こちらの記事もご覧ください:

プリンタースキャナの購入後のスキャナ設定も安心
↓スキャナのための設定方法を詳しく解説しています。

プリントをデータ化する際には、ホチキスを外す作業が欠かせません。サピックスのプリントのホチキス外しに最適なリムーバーについては、こちらの記事で

データ化のメリット
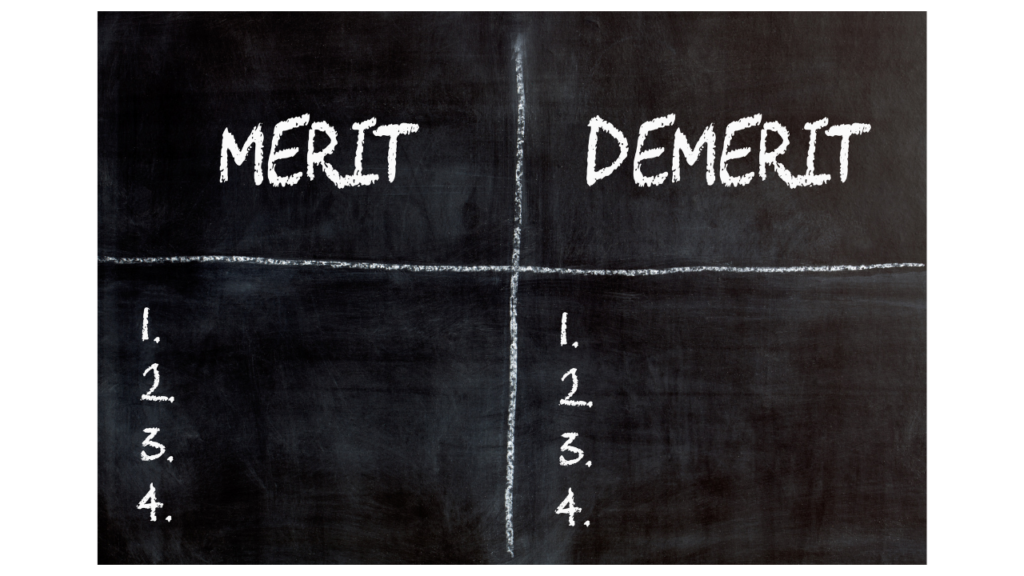
🙋♀️ママ
へぇ、それは便利そう!他にもメリットはあるの?
🙋♂️おかともん
はい、たくさんありますよ。例えば:
- 丸付けが簡単になる:解答をすぐに確認できます。
- 保管スペースが半分に:紙の量が激減します。
- 持ち運びが楽:タブレット1台で全てのプリントを持ち歩けます。
🙋♀️ママ
すごい!これなら息子の学習効率も上がりそうね。

必要な機材

🙋♀️ママ
データ化するのに必要なものは何かしら?
🙋♂️おかともん
主に以下が私が使っているものです:
データ化アイテム リスト
- スキャナー(ブラザーMFC-J6997CDW)
※2024.10.26現在の後継機はこれ。- パソコン(windowsデスクトップ型)
- タブレット(ipad、androidタブレット)
- クラウドストレージ(Google Drive)
- ホッチキス(11号)
- ホッチキス針(11号)
- ホッチキス(10号中とじ用)
- ホッチキス針(10号ステンレス)
- ホチキスリムーバー
- カッター
- 2穴パンチ
- ドッチファイルB5

🙋♀️ママ
結構たくさん必要なのね。準備が大変そう…
🙋♂️おかともん
最初は少し手間がかかりますが、慣れれば簡単です。長期的に見ると、時間と労力の節約になりますよ。
 おかともん
おかともん不適切なホチキスリムーバーを使うと、プリントを傷つけてしまい、データ化の質が下がってしまいます。
サピックスのプリントに最適なホチキスリムーバーの選び方については、こちらの記事を参考にしてください


スキャンの手順


🙋♀️ママ
実際のスキャンの手順を教えてくれる?
🙋♂️おかともん
もちろんです。基本的な手順はこうです:
プリント類を整理する
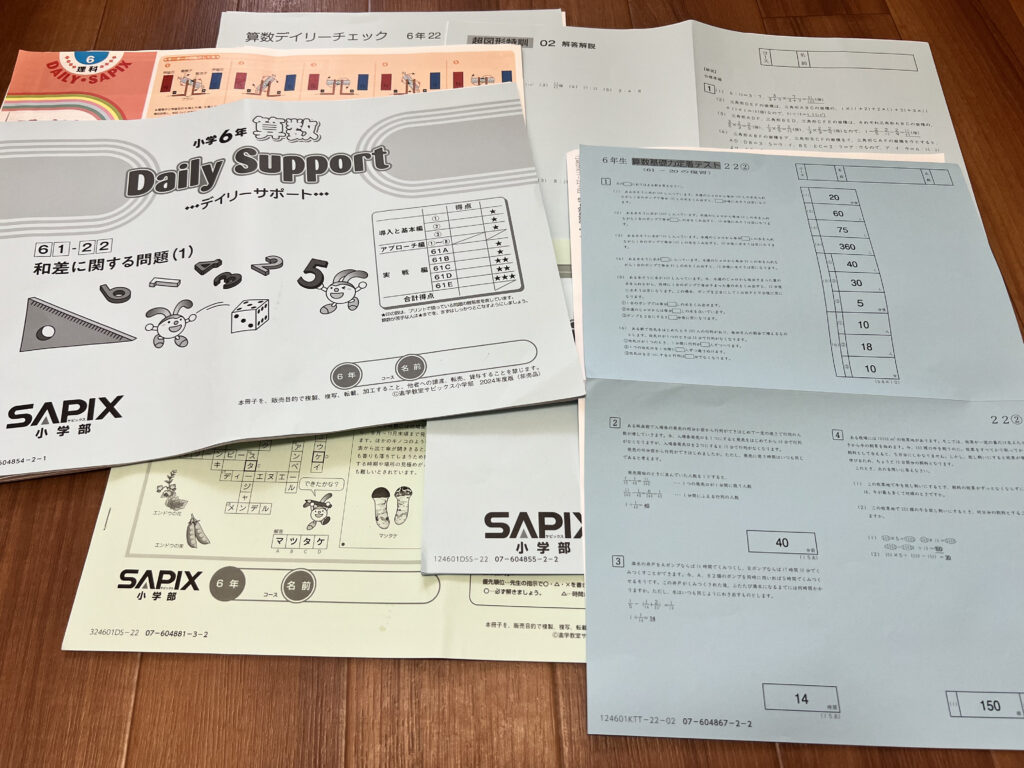
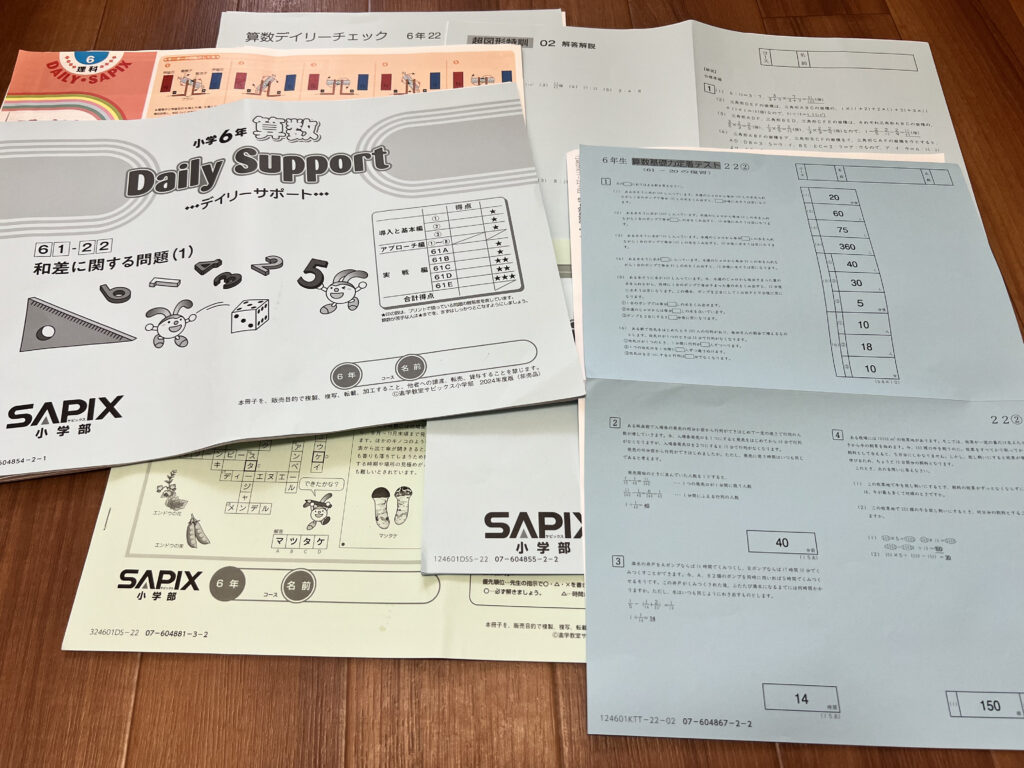
子どもが帰ったらまず、子どもと一緒にその日の復習をします。その日の間違え直しが優先だと思っています。間違い直しや復習をすると少し手が空くので、子どもの話を聞きながら、親がプリント類を分別します。分別は以下に分けます
スキャン準備 プリント並べる順序
- 算数基礎力定着テスト
解答解説・問題用紙の順- 算数デイリーチェック
解答解説・解答用紙・問題用紙の順- 解答解説
算数、理科など科目別に分ける- 問題用紙
算数、理科など科目別に分ける
※その他の小テストあれば問題用紙に一緒にしちゃうことが多いです。
この分け方の理由は、後でスキャナーでスキャンする際の効率的になるからです。なお、算数小テストは、苦手分野を確認するため単独でスキャンしています。
ホチキスを外す


🙋♂️おかともん
先にホチキスが付いているものはすべて取っちゃいましょう。スキャナーしながら並行してホチキスを外す作業をすると結構、やることが複雑になり混乱することがあります。




ホチキスリムーバーはしっかりしたものを選びましょう。
ホチキス本体に付属しているものは①力が弱い。②紙を痛めるの理由から辞めました。
SAPIXの使っているホチキスは、一般的なものではなく、強いものNO.11相当の針を使用していると思います。
なので「グイッと握るだけで頑固なホッチキスの針をつまんで曲げて、キレイに取り除ける」タイプのしっかりしたホチキスリムーバーを使用しています。


プリントをスキャナーにセットする
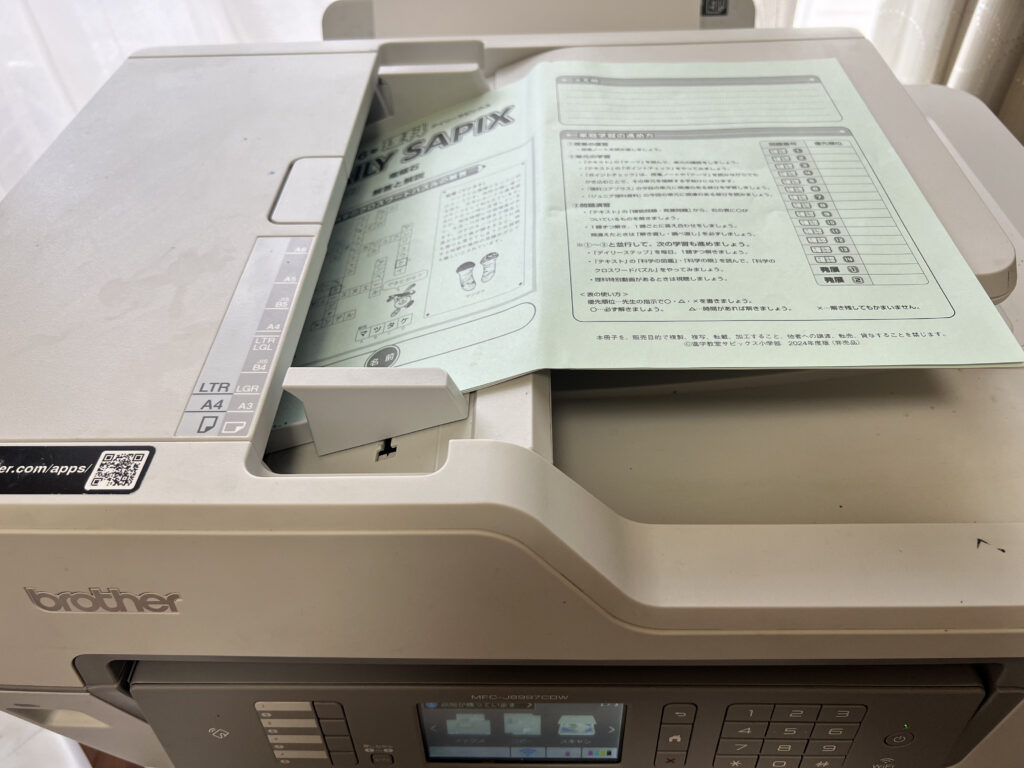
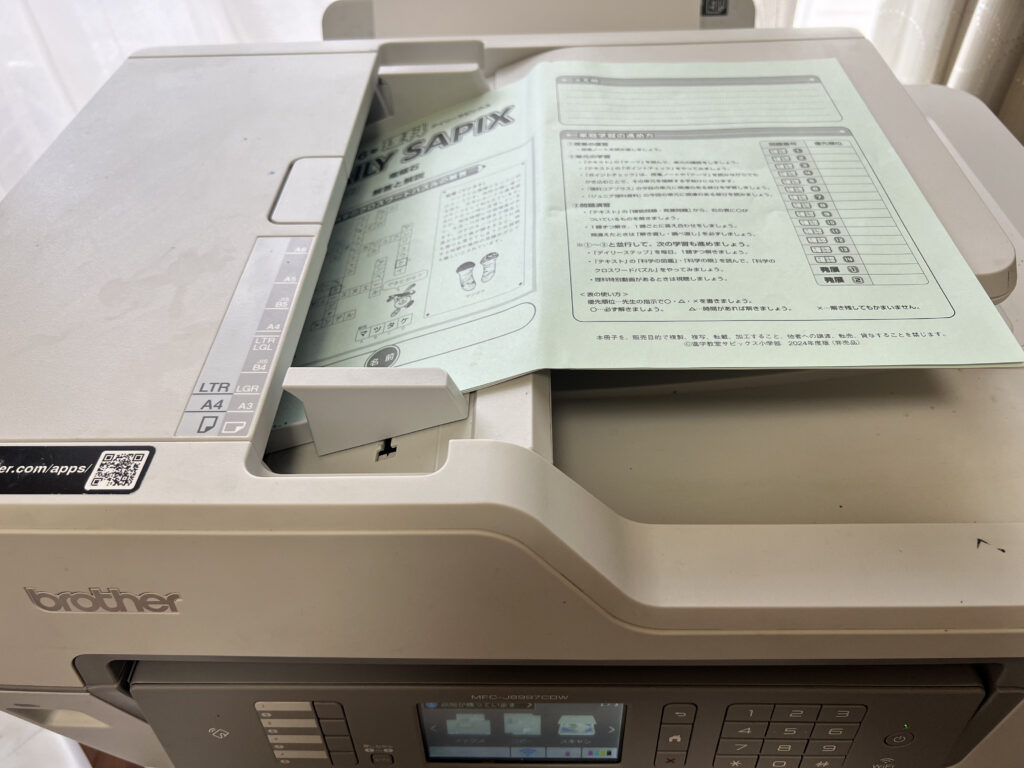
- テキスト類を、ホチキスを外した部分を中心にほぐす(バラバラにする感じ)
プリントがホッチキスの穴同士でくっついていて、2枚吸い込んでしまうことがあります- ホチキスを外したテキストをADFにセットします。(プリンターの上部のフタにある紙をセットするところ)
Brother iPrint&Scanアプリを立ち上げスキャンボタンを押す
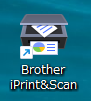
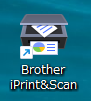
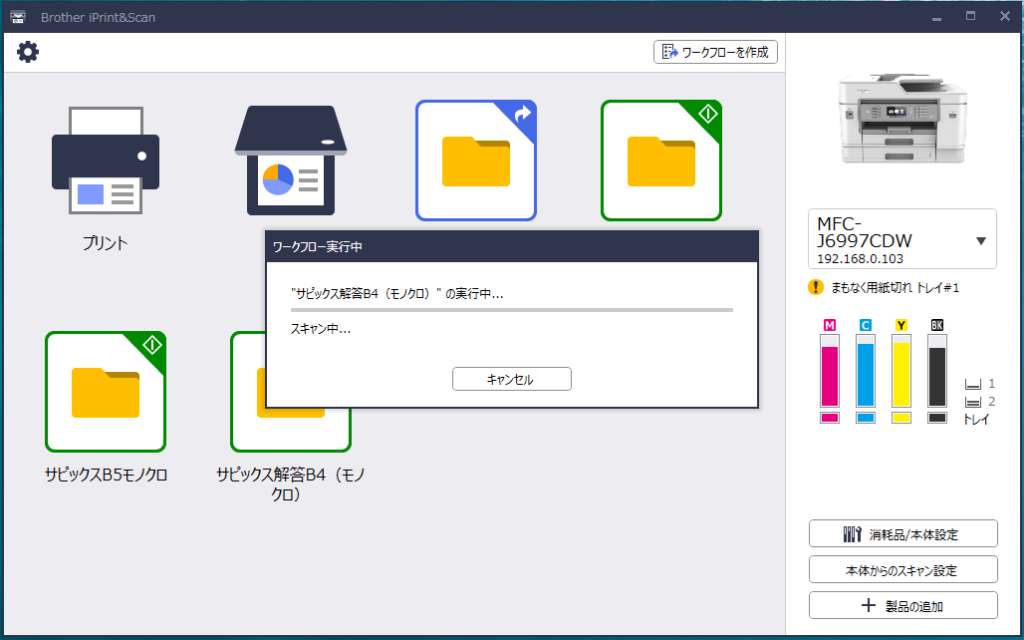
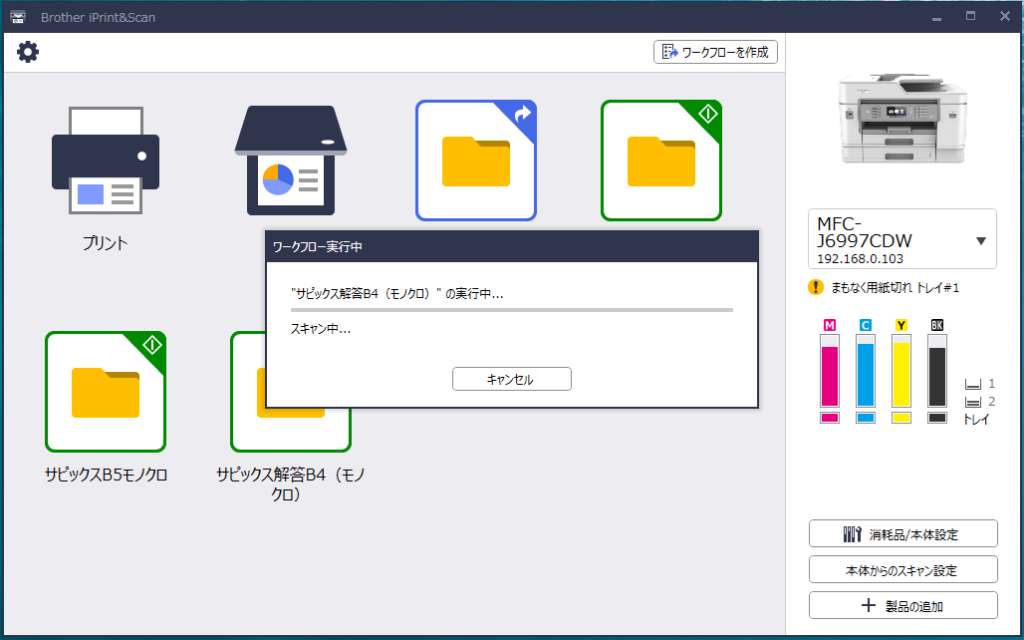
- アプリを立ち上げて、設定済みのスキャン設定でワンタッチスキャンします
- デフォルトPDFビューアー(acrobatなど)でページ抜けがないか確認する。
- ※時々スキャナが2枚同時に吸い込む場合があり、ページ抜けがないか確認します。
設定については、後日記事にしたいと思います。
「Brotherの公式アプリ「iPrint&Scan」を使用したスキャナの詳しい設定方法や、ワークフローの活用方法についてさらに詳しく知りたい方は、こちらの記事をご覧ください。」
🔗 Brotherスキャナ設定ガイド|効率的にサピックスプリントをデータ化する方法
CubePDF Utilityを使って向きを一括して直す


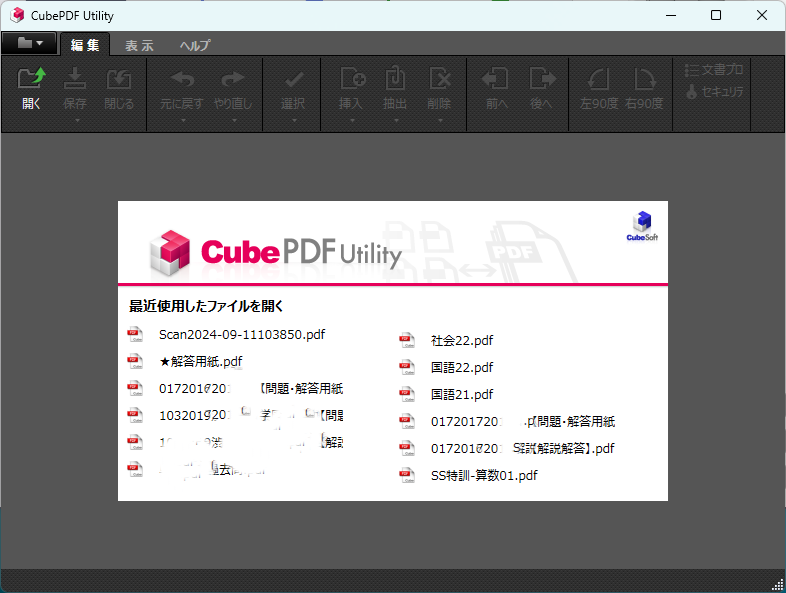
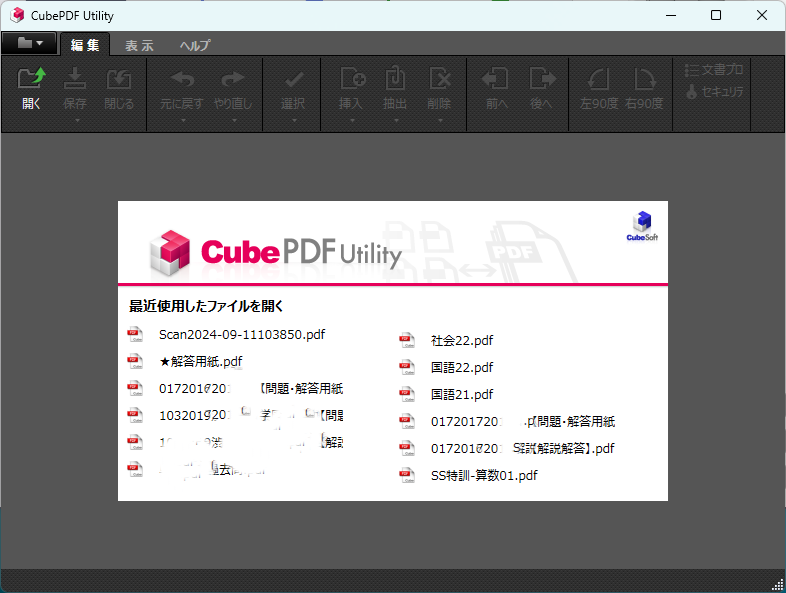
※時々ページによっては、向きが変わるページがあるので、向きを直しておきます
※解答解説の不要なページは削除しちゃいます。白紙ページなど。
※テキストは、再度解きなおしで印刷時に白紙ページが必要になる場合があります。
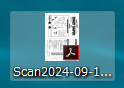
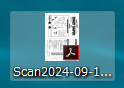
ファイル名を分かりやすく付ける(例:「理科22-電磁石」)
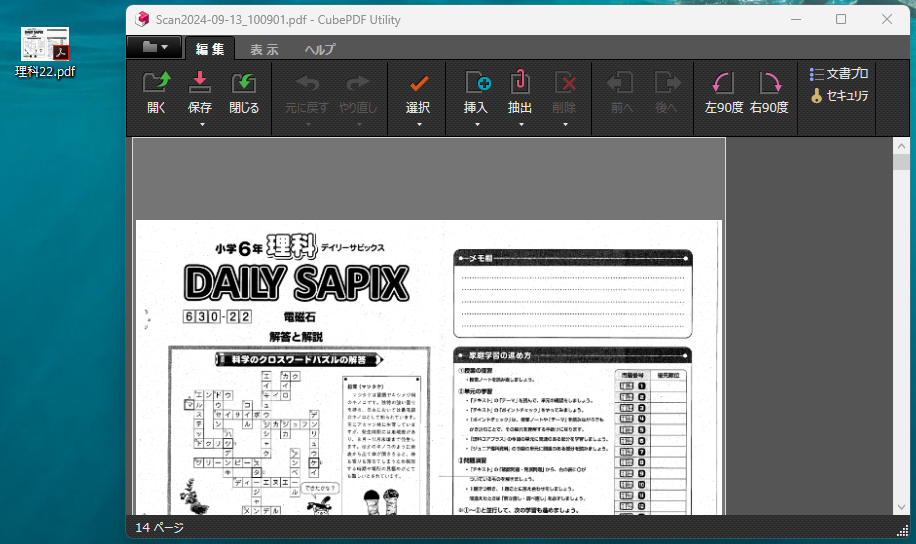
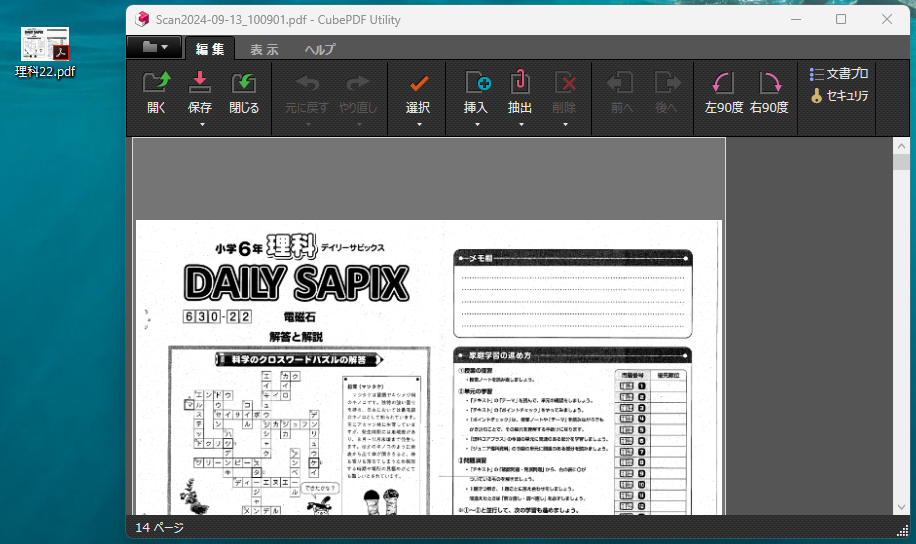
私の場合は以下の例のようにリネームしています
- デイリー21@170 (算数デイリーチェック。@170は点数。点数があると弱点分野がわかる)
- 基礎力21①@60 (算数基礎力定着テスト。@60は点数。点数があると弱点分野がわかる)
- 解答解説 ➡ 国語21、算数21、理科21、社会21
- テキスト ➡ 国語21A問題、算数サポ21-数の性質、理科21-光①、社会21-三権分立①国会
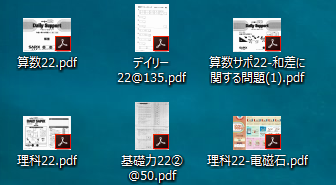
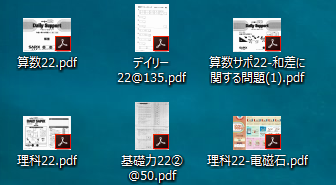
googleドライブにアップロードする
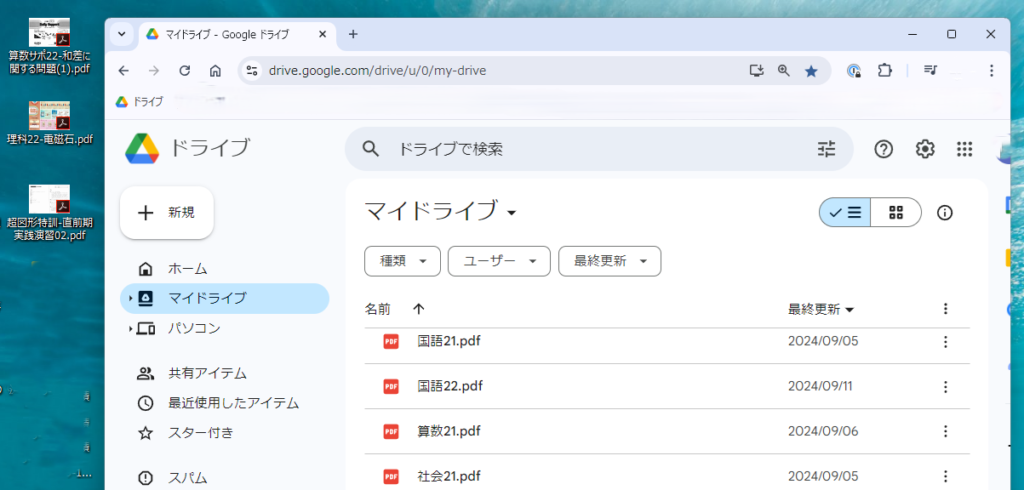
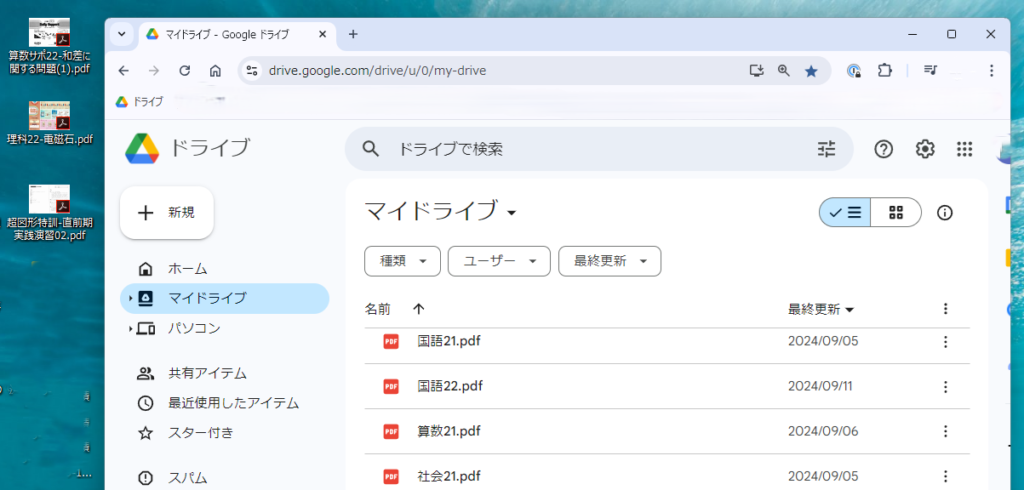
- googleドライブを立ち上げる(windows環境でchromeを使う)
- データをアップロード(ドロップするだけ)
- 保存場所の設定は以下のようにしています
- 解答解説はマイドライブ直下(一番見る頻度が高いため)
- 問題はマイドライブ内の「問題フォルダ」を作成し、その中に保存します。
オフラインで使用したい場合


外出先(図書館・旅行先)やネットが使えない場所で見るときの事前準備の方法
- オフラインで使用したい端末(ipadやタブレット)でドライブを立ち上げ
- アップロードされたデータの右端に三点リーダーがあるのでそこを押す
- 「ダウンロード」「オフラインで使用」を押す。
これでオフラインでも見ることができます。
後片付け
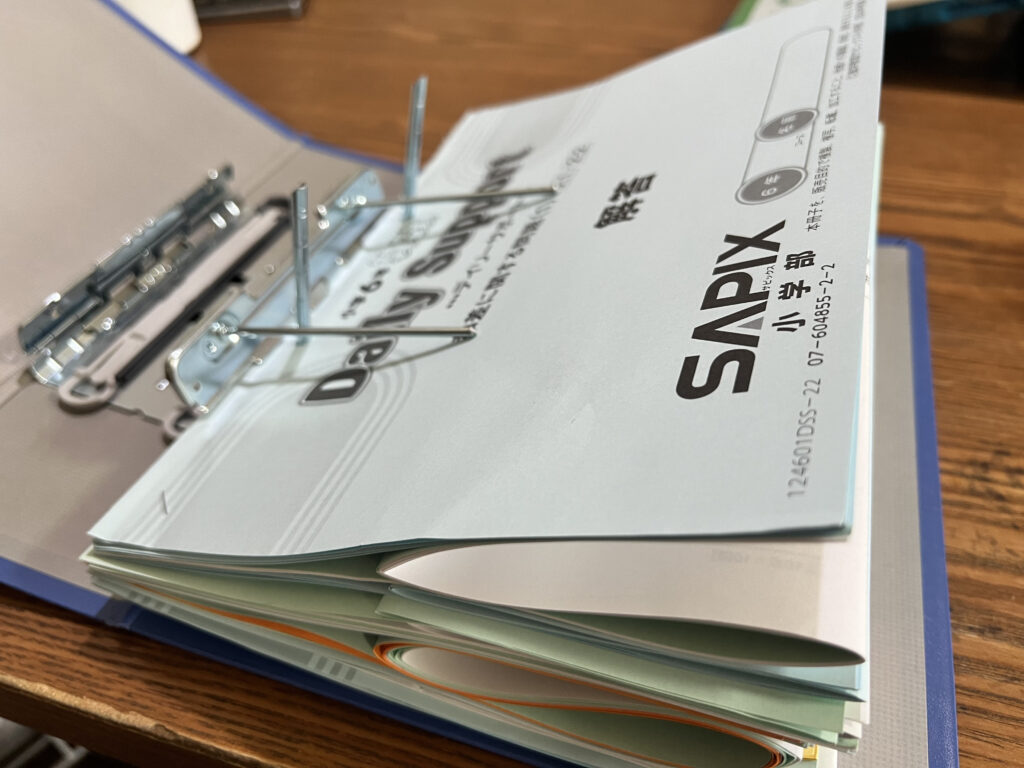
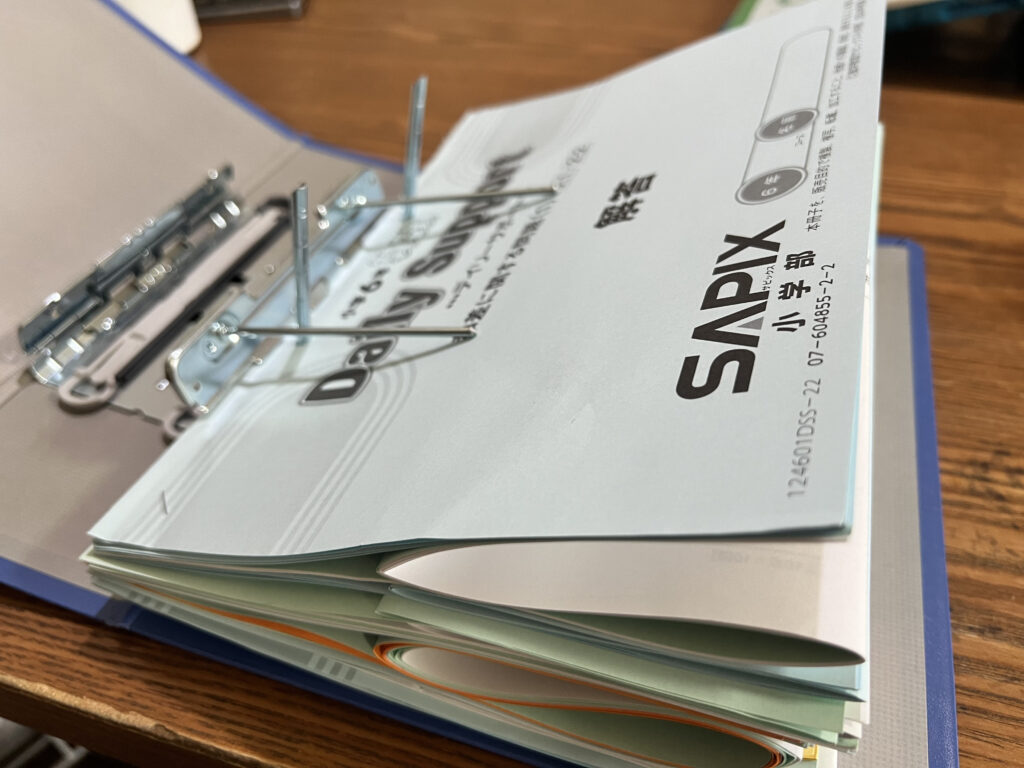
PDFをパソコンのフォルダに整理する。
- 私は一連の作業をデスクトップPCで作業しています。
- 作業後はデスクトップにある「SAPIX」フォルダに格納しています
- 解答フォルダ、問題フォルダなどを作って保存するとわかりやすいです
紙テキストの解答解説はドッチファイルに保存
- 順番関係なし。
- スキャンミスの場合は見直すことがある。が、まず開かない
- 1か月経過して、スキャンミスがなければ「解答解説」は処分又は倉庫送り
🙋♀️ママ
なるほど。思ったより簡単そうね。
データ化後の活用法
スキャンした結果…
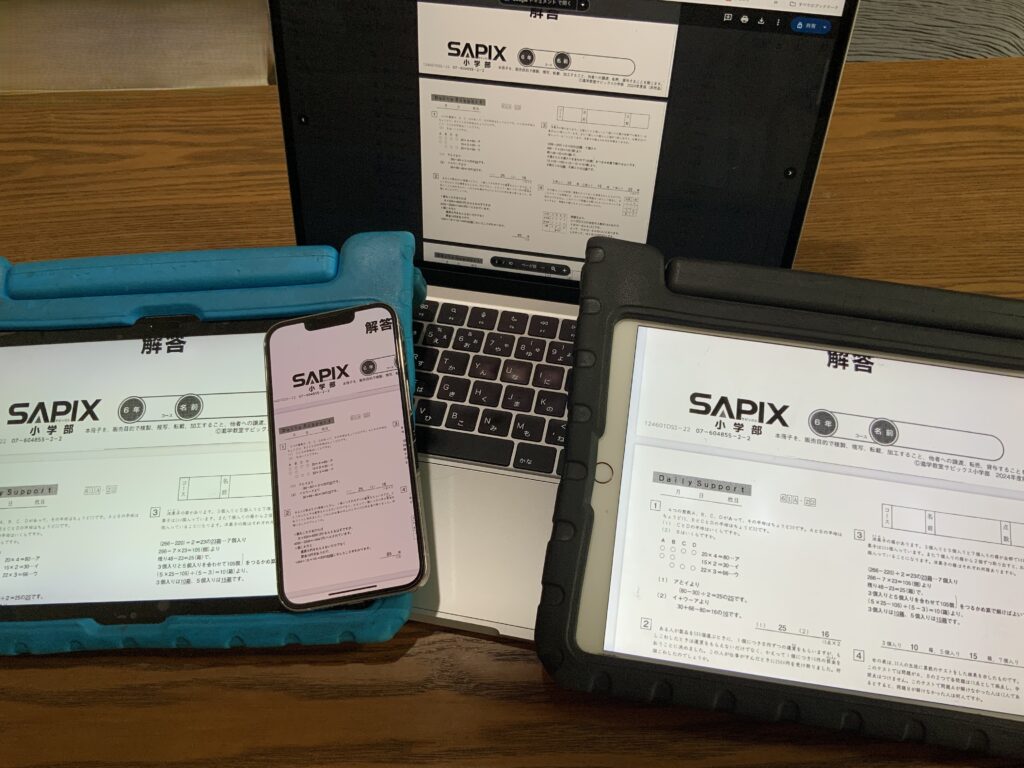
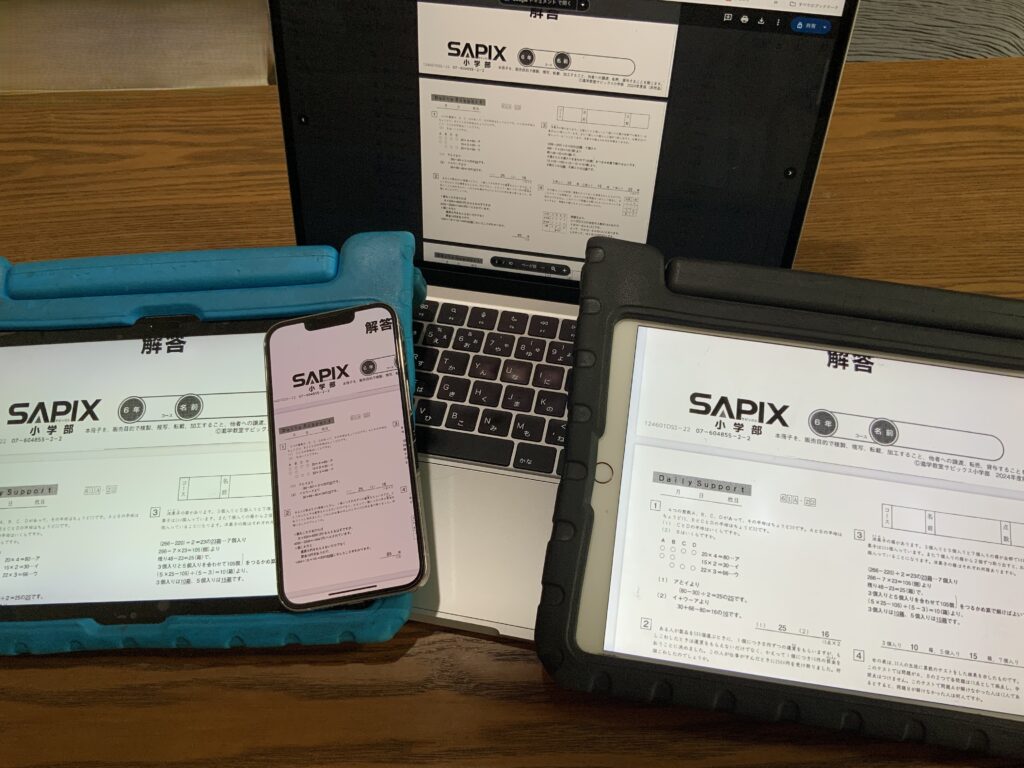
🙋♂️おかともん
こんな感じでどこでも、いつでも端末あれば確認することができます。
🙋♂️おかともん
そしてデータ化したプリントは、様々な方法で活用できます。
例えば:
- タブレットを机において、問題を解いたらすぐに答え合わせ
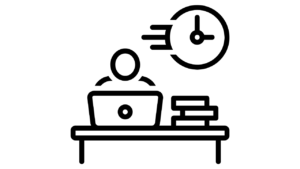
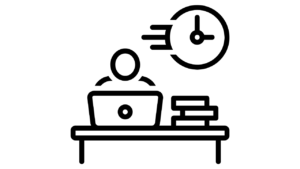
- 苦手な問題だけをピックアップして復習(スキャン済みなのですぐに印刷可能!)


- 移動中や外出先でも学習可能


🙋♀️ママ
素晴らしい!息子の学習意欲も上がりそうね。
🙋♂️おかともん
そうですね。自分のペースで学習できるのが大きなメリットです。
効率的なプリント管理には、適切なプリンターの選択が欠かせません。おすすめのプリンター・スキャナーについては、以下の記事で詳しく解説しています:




親のサポート方法
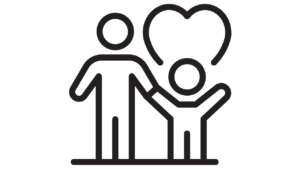
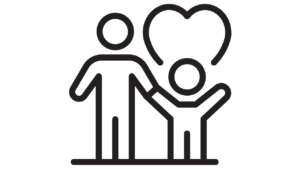
🙋♀️ママ
親として、どんなサポートができるかしら?
🙋♂️おかともん
データ化したプリントを使って、こんなサポートができますよ:


- 子どもは…タブレットで解答解説の確認
- 親は…子どもの隣で、自分のPCやスマホを見てプリントの丸付け
子どもは勉強に集中!親はサポートに徹する。
同時に出来ちゃうメリット!
🙋♀️ママ
なるほど。息子の学習をより細かくサポートできそうね。
🙋♂️おかともん
はい。データ化することで、より効果的な学習支援が可能になりますよ。


まとめ


🙋♂️おかともん
データ化するメリットは大きいんです!
丸付けや管理が簡単になるだけでなく、プリントが減って家もすっきりします。
学習サポートの効率化も進みますよ。
🙋♀️ママ
そうなんですね!家がすっきりするのは助かります。
🙋♂️おかともん
外出先でもタブレットで見られるので、学習環境が広がるのも魅力的です。
🙋♀️ママ
でも、データ化って難しそう…。
🙋♂️おかともん
確かに、初期設定には時間と手間がかかります。
慣れるまでは少し大変ですが、長期的な効率化が見込めますよ!
データ化を始めるなら、便利なツールや役立つテクニックを揃えましょう!
「おすすめのプリンター・スキャナー選び」や「効率的なホチキスリムーバー」の記事も参考にして、ストレスなく学習環境を整えてください!【2024年下半期】サピックスの中学受験対策に最適なプリンター・スキャナー5選
サピックスのプリントのホチキス地獄から解放!最強リムーバーで時短&学習効率アップ




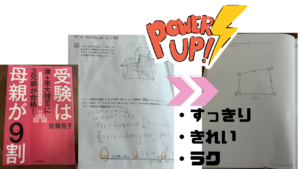


コメント